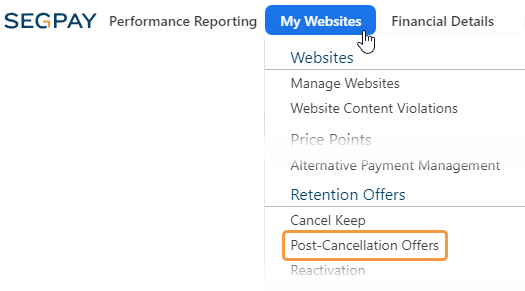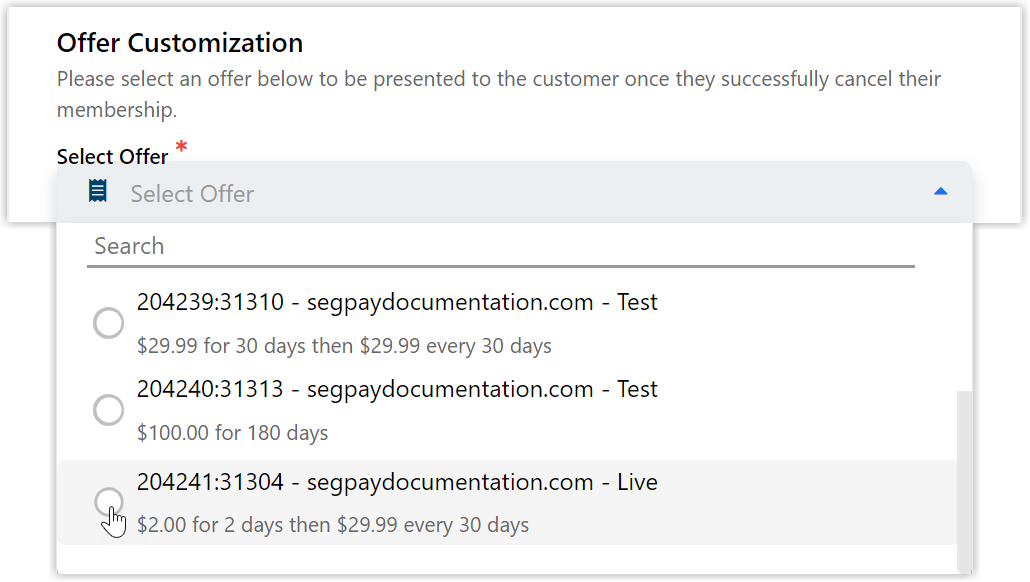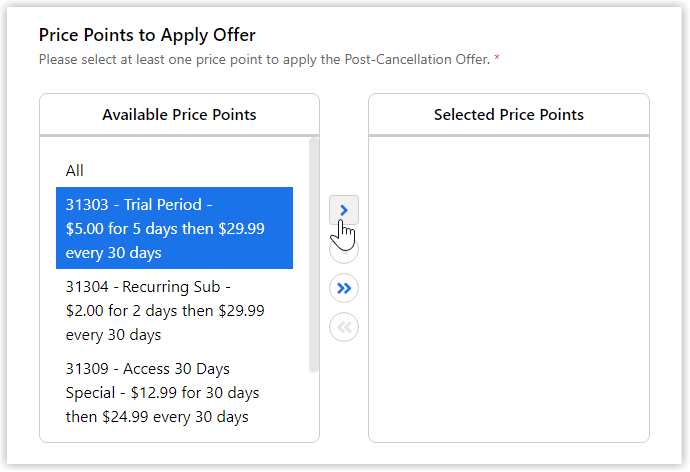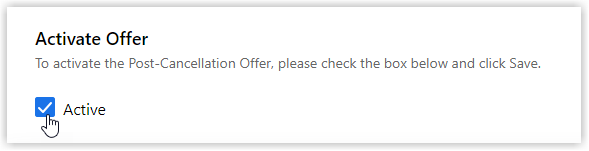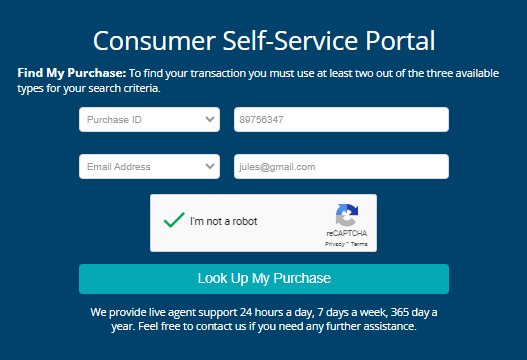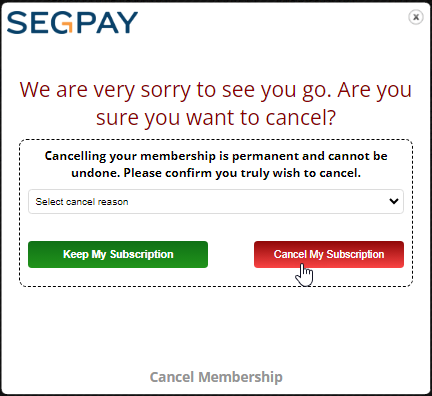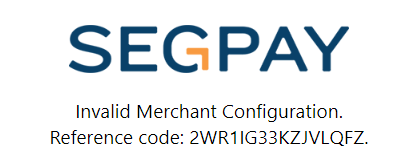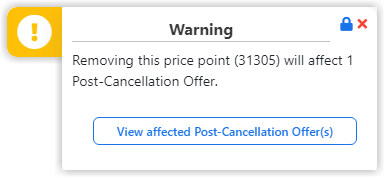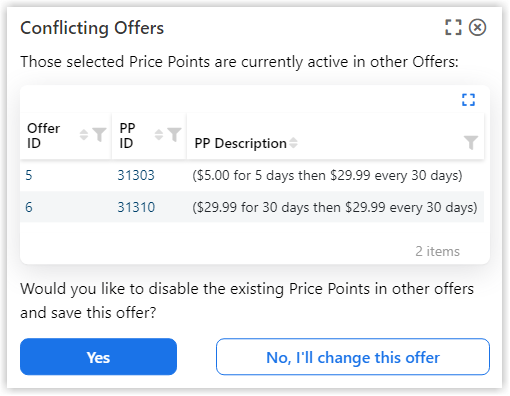Post-Cancellation Offers
When a customer decides to cancel a subscription, the "Post-Cancellation Offers" feature provides a valuable opportunity to retain their business. You can present offers, such as an alternative subscription to a different website or a one-time offer, to persuade them to remain a customer. Examples of these offers could include:
-
Discounted Subscription: Offer a reduced rate on a subscription for a different website. -
Bonus Content: Provide access to exclusive content as a one-time offer. -
Reduced Price on a One-Time Purchase: Offer a discount on a pay-per-view event or a digital download.
Managing Offers
The Segpay Merchant Portal is your central hub for creating, editing, and managing your Post-Cancellation Offers.
Accessing Post-Cancellation Offers Management
-
Log into the Merchant Portal.
-
Navigate to My Websites > Post-Cancellation Offers
Understanding the Offers Grid
Once you’ve created offers, you'll see a grid displaying key information for each:
Each row shows:
-
ID: A unique identifier of the offer for your reference. -
Name: The name you assigned the offer. -
Website: The associated website URL. -
Price Point: The offer's price point description. -
Status: Indicates whether the offer is "Active" or "Inactive." -
Edit: Link to modify an existing offer. -
Clone: Link to duplicate an existing offer.
Adding a New Offer
-
Click “Add New Post Cancellation Offer” on the management page.

-
Fill out the form:
-
Account: Select the relevant account (if you have multiple).
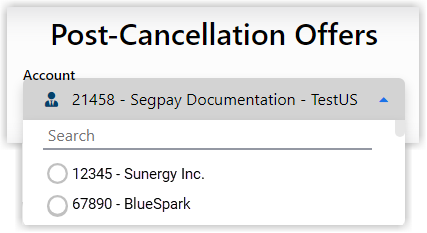
-
Offer Name: Provide a descriptive name for internal reference.
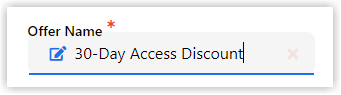
-
Select Offer: Choose the specific package /price point combination (eTicket ID) to show to canceling customers. (Note that the processing status of the package is displayed next to each option. Ensure that the offer you have chosen is marked as 'Live' if you intend to process live transactions.)
If you notice that some of your offers aren't shown, make sure they meet the following required criteria:
-
The associated website is in an "Open" status, or "Pre Bank Approval" status if the package is in Test mode.
-
The Package is in "Approved" status.
-
The Price Point is not dynamic or dynamic recurring.
-
-
Price Points to Apply Offer: Select the recurring price points that will trigger the offer upon cancellation. Resolve any conflicts if these price points are used in other offers.
-
Activate Offer: Check the "Active" checkbox to make the offer live immediately, or save it for later activation.
-
-
Click Save.
Editing an Existing Offer
-
Navigate to My Websites > Post-Cancellation Offers.
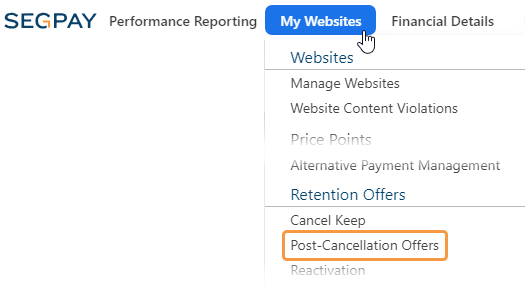
-
Click Edit for the offer you want to change.

-
Change any field. Note that you can't change the Account field on an existing offer.
-
Click Save.
Important Notes on Editing
-
The Merchant Account field cannot be changed once the offer is created. If you need to change this field, create a new Post-Cancellation offer.
-
If the selected offer becomes ineligible due to changes related to the website, package, or price point, you'll receive a notification to update the offer.
-
Customer Cancellation Experience
This is the process the consumer experiences when canceling their subscription in the Segpay Consumer Portal:
-
Initiating Cancellation: -
Presenting the Post-Cancellation Offer: If a matching, active Post-Cancellation Offer exists, the consumer sees another pop-up:
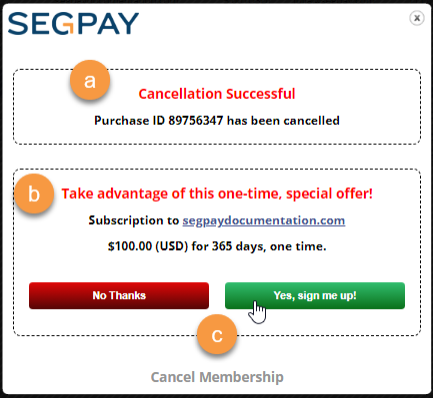
-
Confirms successful cancellation.
-
Presents your special offer for a new subscription.
-
Shows "No Thanks" and “Yes, sign me up!” buttons.
-
-
Accepting the Offer: If the consumer clicks, Yes, sign me up!, they will see a secure one-click pay page to confirm their new subscription. They only need to provide their CVV (credit card) or PayPal email.
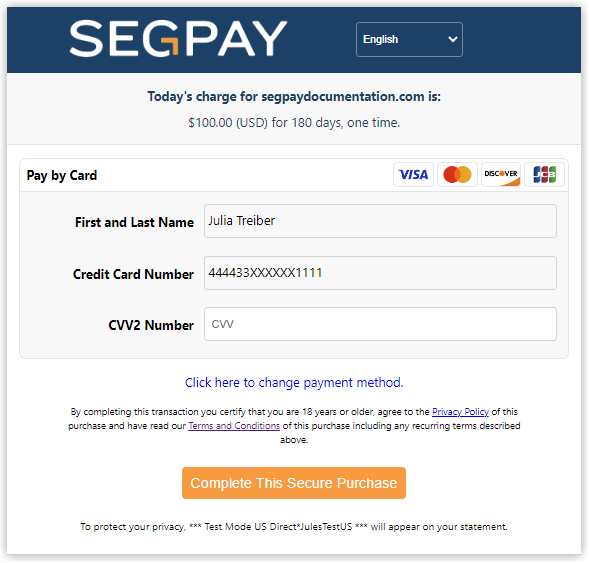
Note that Post-Cancellation Offers use the same processing rules and functionality as One-Click Payments.
How Cancel/Keep Offers Work
If you have another retention offer configured for your price point, such as a Cancel/Keep, the consumer will first encounter the Cancel Keep offer. If they decline this offer and click the "Cancel My Subscription" button, they will see your Post-Cancellation offer for that price point.
It works like this:
-
The consumer clicks the Cancel Membership icon for their subscription purchase.
-
Your Cancel/Keep Offer pops-up.
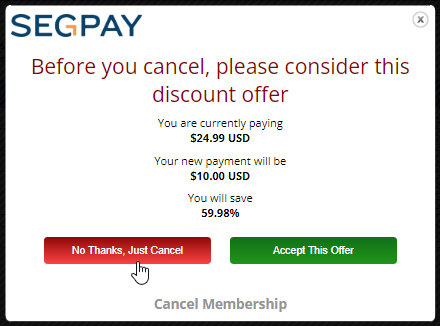
-
If the consumer clicked the button, "No Thanks, Just Cancel," they will see a screen asking them to confirm their cancellation.
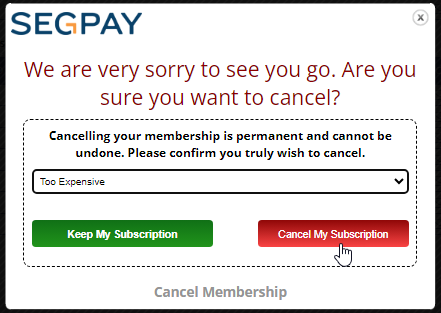
-
If the consumer chooses to cancel the subscription, they will see the Post-Cancellation Offer.
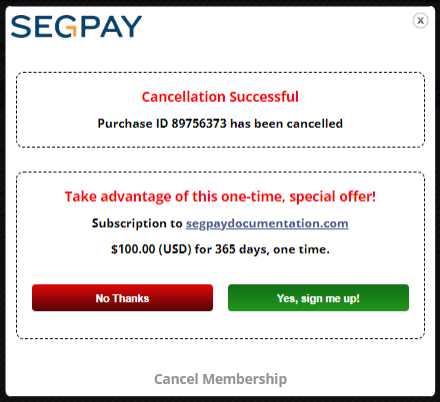
Troubleshooting & Error Messages
The Account you select for your Post-Cancellation offer is set when you first create the offer. Due to system limitations, the account cannot be changed once an offer is created. If you need to associate an offer with a different account, you must create a new offer and select the appropriate account during setup.
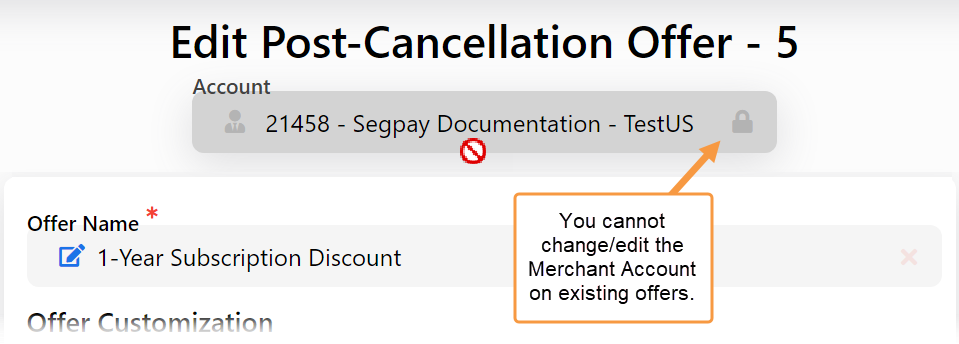
Common Error Messages & Solutions
If you encounter issues while managing your offers, refer to the table below for troubleshooting guidance: