SEPA Getting Started Guide
Expand your business into the European market and boost your sales with Segpay's SEPA Direct Debit solution. As part of our Pay By Bank suite of alternative payment methods, SEPA Direct Debit enables you to seamlessly accept payments directly from the bank accounts of millions of European customers across twenty-one countries.
For Segpay merchants seeking to grow their market presence in Europe, this guide provides essential information for seamlessly integrating the SEPA Direct Debit payment option and maximizing its potential for your business.
Understanding SEPA
SEPA (Single Euro Payments Area) is the European Union's payment-processing network, similar to the ACH (Automated Clearing House) network in the United States. It enables European customers to make fast, secure, and convenient payments directly from their bank accounts in euros. Like using a debit card or initiating a bank transfer, SEPA facilitates one-time and recurring payments across the European Union and select non-EU countries.
Key Features & Benefits
SEPA offers several advantages to merchants:
-
Expanded Customer Base: Reach customers in 21 European countries who prefer to pay directly from their bank accounts using SEPA transfers and those who may not have or use credit cards. -
Simplified Integration: Easily enable SEPA on your existing payment packages. -
Enhanced Security: SEPA transactions adhere to strict security standards, including mandatory SMS verification for new customers, to protect both merchants and customers from fraud. -
Flexible Payment Options : Supports a variety of transaction types, including signups, one-click purchases, instant conversion, recurring billing, and reactivations. -
Streamlined Payout: SEPA funds are distributed within your existing payout cycle, simplifying accounting processes.
What is a Mandate?
A mandate is a crucial element for merchants offering SEPA as a payment method. It's an authorization that allows Segpay to process SEPA payments on behalf of the merchant without requiring customers to re-enter their bank details for subsequent transactions. A mandate includes:
-
Customer's name
-
Customer's IBAN (International Bank Account Number)
First-time SEPA customers will be prompted to authorize a mandate during their initial transaction.
Key Points for Merchants:
-
Purpose: Enables future SEPA Direct Debit payments—including recurring charges, one-click purchases, and instant conversions—without requiring customers to re-enter their banking information. -
Contract: Acts as an agreement between the merchant and customer for subsequent purchases, whether recurring or one-clicks. -
Regions: Customers can have up to three active mandates (EU, UK, US) for cross-region purchases. Cross-region refers to the merchant's corporate location. -
Fees: A small mandate creation fee applies for a customer's first SEPA purchase in each region and when renewing an expired mandate. Additionally, there's a monthly archiving fee for each stored mandate. Inactive or expired mandates are removed after 6 months. -
Tracking Fees: Two reports are available to merchants for tracking mandate fees and facilitating reconciliation:-
The Mandate Creation Report: Designed to help merchants efficiently reconcile transactions that incurred the mandate creation fee. This report exclusively covers transactions where the mandate was originally created.
-
The Mandate Archiving Report: Displays all active mandates associated with the merchants, allowing them to reconcile their monthly mandate archive fee against the active mandates on file for that specific month.
-
-
Cross-Region One-Click Purchases via API: These will be declined if the customer doesn't have an active mandate for the region they're attempting to make a one-click purchase in. This means that a mandate created for one region (e.g., EU) cannot be used for transactions in another region (e.g., UK or US). -
Cross-Region Cross-Sells: These don't appear on payment pages when SEPA is selected as the payment method.
How to Start Accepting SEPA Payments
To begin accepting SEPA payments, follow these steps:
-
Request SEPA Activation: Contact your Account Manager or Segpay Support to request SEPA activation for your merchant account. -
Complete the SEPA Processing Addendum: Sign and return the SEPA Processing Addendum provided by Segpay. -
SEPA Activation: Once approved, a Segpay employee will enable SEPA for your MID (Merchant Identification Number). -
Activate SEPA on Your Packages: Log into the Merchant Portal and activate SEPA on your existing payment packages. Detailed instructions on configuring SEPA are provided in the following sections.
Setting Up SEPA
After receiving approval from Segpay's Compliance team and having SEPA enabled for your Merchant ID (MID), you can configure your existing payment packages to accept SEPA payments. This section outlines the setup process and important considerations.
Configuring your Payment Packages for SEPA
-
Log into the Segpay Merchant Portal: https://mp.segpay.com/
-
Navigate to "My Websites" > "Manage Packages"
-
Click "Edit" for the package you want to enable for SEPA.
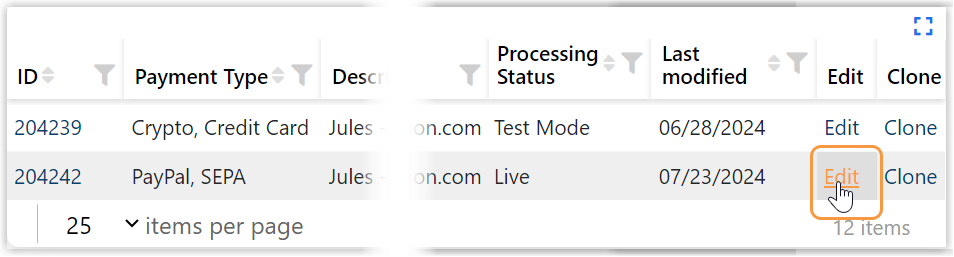
-
On the "Package" tab:
If your package includes price points in currencies other than EUR, enable multicurrency by selecting "Use Geo IP" from the "MultiCurrency Options" drop-down menu. This step is necessary for SEPA to function correctly with your package.
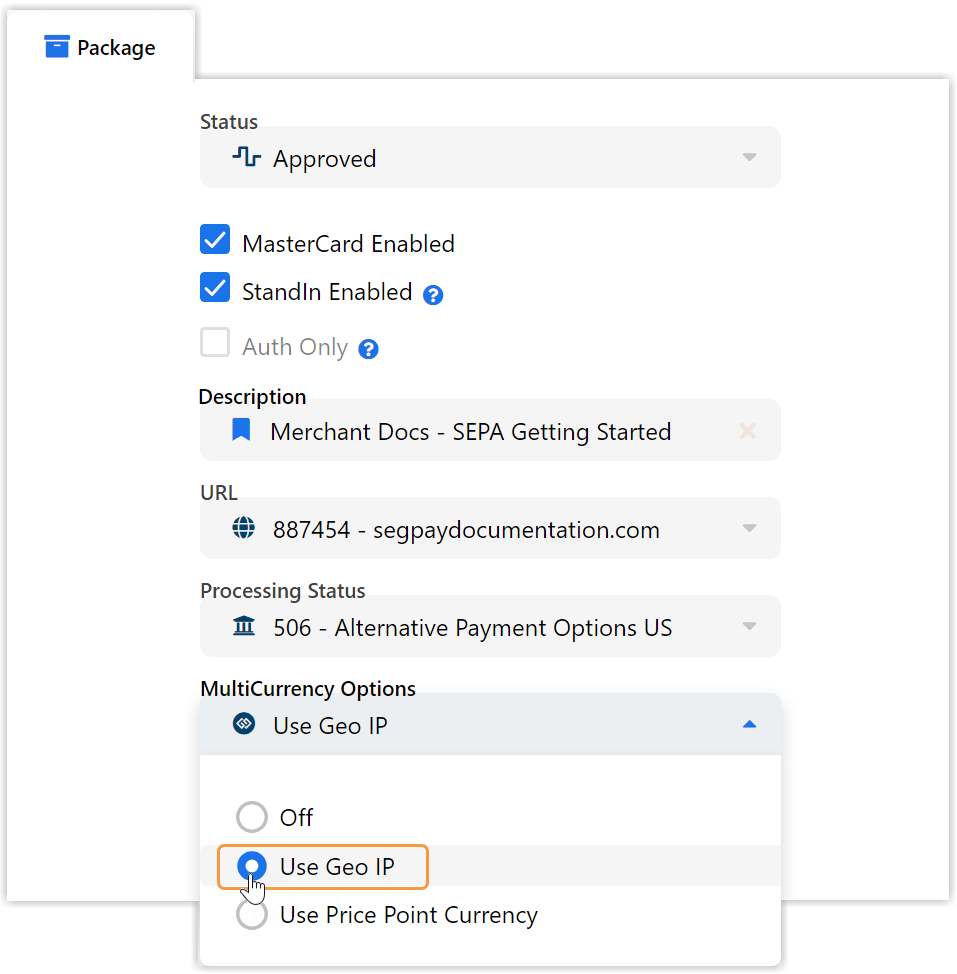
-
Click the "Alternative Payments" tab, and check the box for "Enable SEPA".
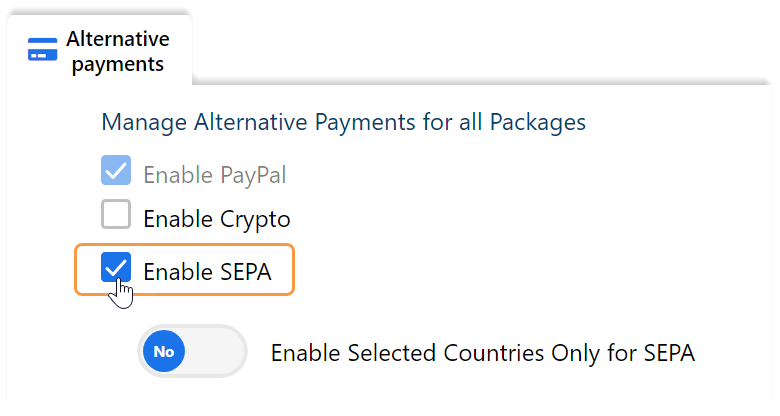
-
Click "Save" to apply changes.
Free Trials are not allowed for SEPA payments. This applies to initial signups, cross-sells, and one-click purchases.
-
Should SEPA be selected during checkout, customers will see other non-free trial alternatives.
-
If your package only offers free trials, the option to pay with SEPA will not be available at checkout. Instead, another payment method will be automatically selected if available.
-
Managing SEPA Countries:
By default, all SEPA-supported countries are enabled for your payment packages. However, you can customize which countries you accept SEPA payments from. You will need to change this for each package.
To modify SEPA country settings for a package:
-
Log into the Segpay Merchant Portal: https://mp.segpay.com/
-
Navigate to "My Websites" > "Manage Packages"
-
Click "Edit" for the desired package.
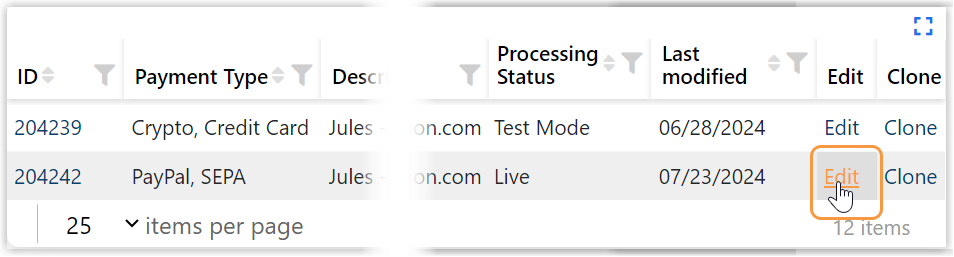
-
Go to the "Alternative Payments" tab and toggle,"Enable Selected Countries Only for SEPA," to "Yes."

-
In the "Enabled SEPA Countries" list, select the countries you wish to disable and click the arrow icon to move them to the "Disabled SEPA Countries" column.
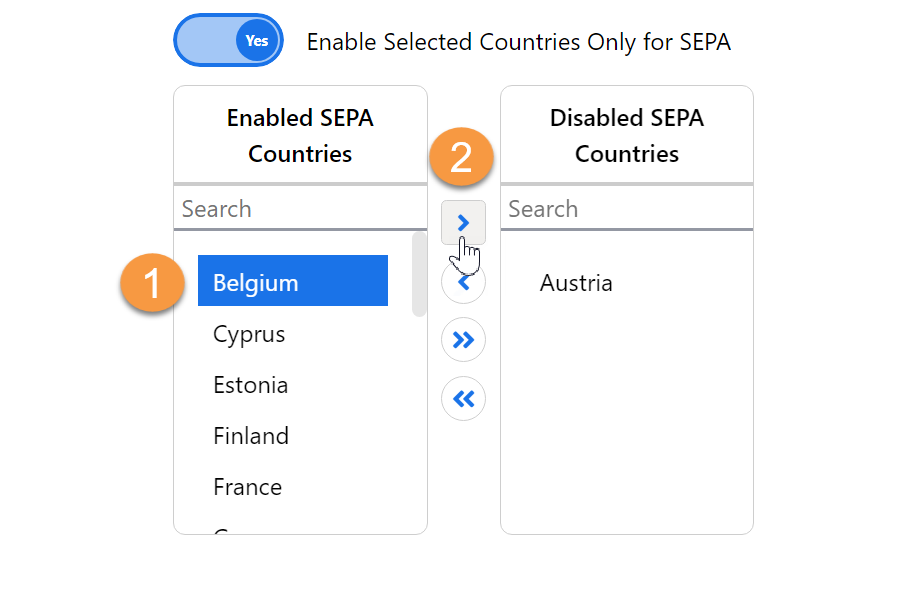
-
Click "Save" to apply your changes.
Optimizing Your SEPA Payment Flow
Optimize the checkout experience for your European customers by customizing your payment flow to their location and preferences. This can be achieved by:
-
Setting SEPA Direct Debit as the default payment method.
-
Setting the default currency to euros.
-
Specifying a target country from the 21 European countries where SEPA is available.
These customizations streamline the checkout process, reducing potential friction for customers and leading to increased conversions.
Benefits
By optimizing your checkout experience, you can provide the following benefits to your customers:
-
Reduce Effort: Customers won't need to manually select SEPA, as it will be the default payment method. -
Currency Compatibility: Customers won't encounter errors about currency incompatibility when selecting SEPA. -
Geographic Availability: Customers in SEPA-eligible countries will see SEPA as an available payment option. For customers in non-eligible countries, SEPA won't appear as an option, eliminating confusion about its availability.
How to Do It
To optimize your SEPA payment flow, simply add these parameters to your payment page URL:
-
allowedpaymenttypes=pbb,pp,cryp(sets SEPA as the default payment option) -
dmcurrency=eur(sets the default currency to euros) -
x-billcntry=xx(replace `xx` with the desired two-letter country code)
Note: You only need the x-billcntry parameter if your base currency isn't EUR.
The following steps demonstrate how to use these parameters to enhance the checkout experience for your European customers.
-
Log into the Segpay Merchant Portal: https://mp.segpay.com/
-
Navigate to "My Websites" > "Manage Packages"
-
Click "Edit" for the desired package.
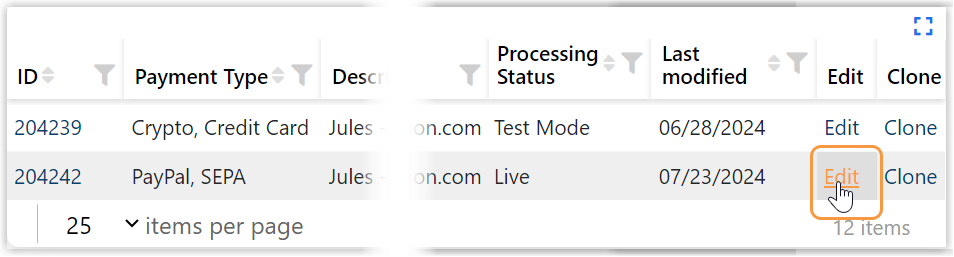
-
Go to the "Pricing" tab and click "Get my button code" for the relevant price point.

-
Click "Go to this page" to open the payment page URL in your browser.

-
Append the following parameters to the end of the URL:
-
&allowedpaymenttypes=pbb,pp,cryp(to set SEPA as the default payment option, list the pbb value first. Other values: cc = credit card, cryp = crypto, pp = PayPal) -
&dmcurrency=eur(to set the default currency to euros) -
&x-billcntry=xx(replace "xx" with the two-letter country code you wish to target)
Note: You can find a list of the Alpha-2 country codes from the Available Countries chart above or visit the official IBAN website for a complete list of all country ISO codes.
-
Customer Payment Process
When SEPA Direct Debit is enabled for your payment packages, your customers will see a "Pay By Bank Transfer" option on your Segpay payment page.
Consumer Checkout Process
-
Payment Selection: The customer selects "Pay By Bank" on your website's payment page.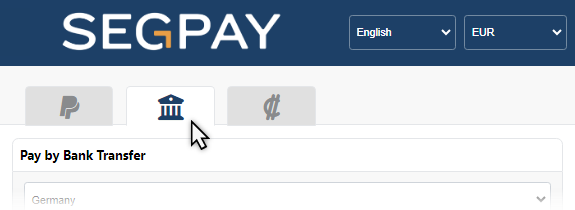
-
Country: They choose their country.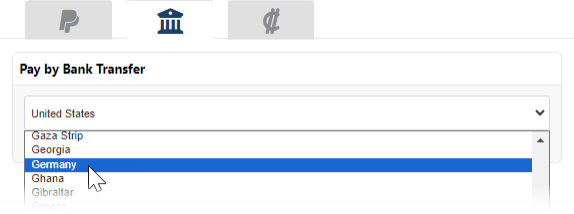
-
Method: SEPA is automatically selected as the payment method.
-
Banking Details: They enter their IBAN, first name, last name, and email address.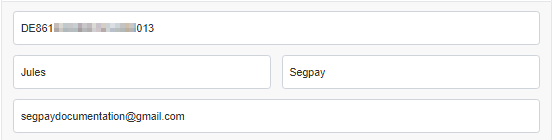
-
Agreement: They acknowledge they are 18 years or older, and have read and agree to the terms and conditions by selecting all required checkboxes.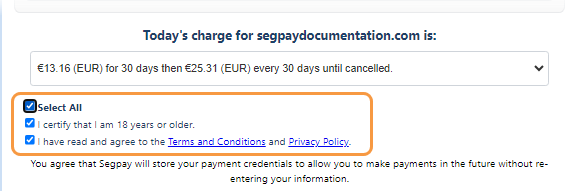
-
Submit Payment: They click the "Complete This Secure Purchase" button.
-
First-Time SEPA Users: Customers who have not previously made a SEPA purchase through Segpay will be asked to authorize a SEPA mandate during their first transaction:-
Phone Number Validation: They enter their phone number to initiate SMS verification.
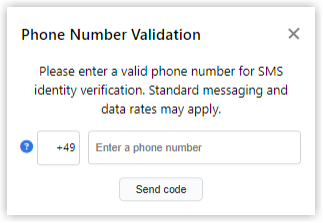
-
SMS Code Verification (TAN): They enter the 6-digit numeric code received via SMS to authorize future payments.
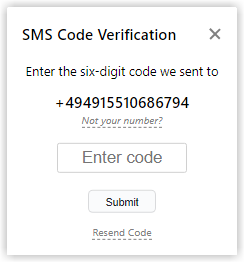
-
-
Returning SEPA Users: The transaction is processed automatically using the customer's existing mandate. -
Confirmation: The customer receives a receipt page confirming their purchase and a "Transaction Confirmation" email.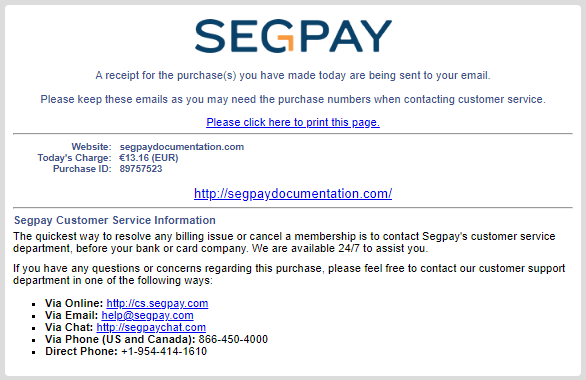
Important Considerations:
-
Unsupported Countries: If a customer selects a country where SEPA Direct Debit is not available, they will be notified during checkout.

-
Failed SMS Verification: After three unsuccessful attempts to enter the correct 6-digit verification code, the transaction will be declined. Each failed attempt is logged.

-
Processing Time: SEPA transactions typically take 3-5 business days to finalize.
-
Settlement: Funds from successful SEPA transactions will be distributed to you within your regular payout cycle.
-
Revokes and Chargebacks: Failed transactions may result in revokes or chargebacks. Revokes occur when a transaction cannot be completed due to non-fraudulent reasons, such as insufficient funds or a closed bank account. Chargebacks are initiated by the customer when they dispute a transaction due to suspected fraud.
Managing SEPA Transactions
Merchants can manage SEPA transactions and mandates in the Segpay Merchant portal: https://mp.segpay.com/
Searching for Transactions
-
Navigate to "My Consumers" > "Manage Consumers."
-
Select "Account Number" from the "Find purchase by" menu.
-
Enter the IBAN in the "Account Number" field.
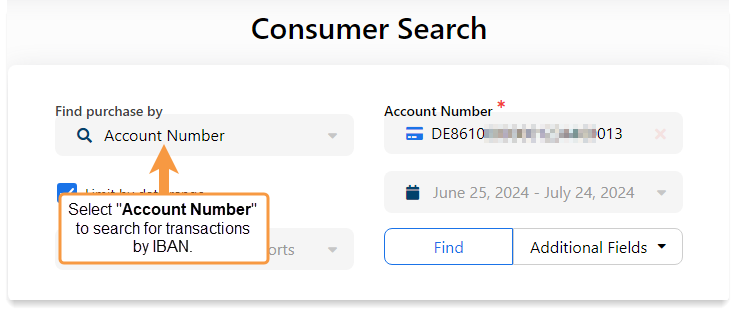
Generating Reports
-
Navigate to "Performance Reporting" to access updated reports including Transaction Detail, Transaction Summary, and Sales by Country.
-
Filter search results by selecting "Pay By Bank" as the payment types to view SEPA transactions.
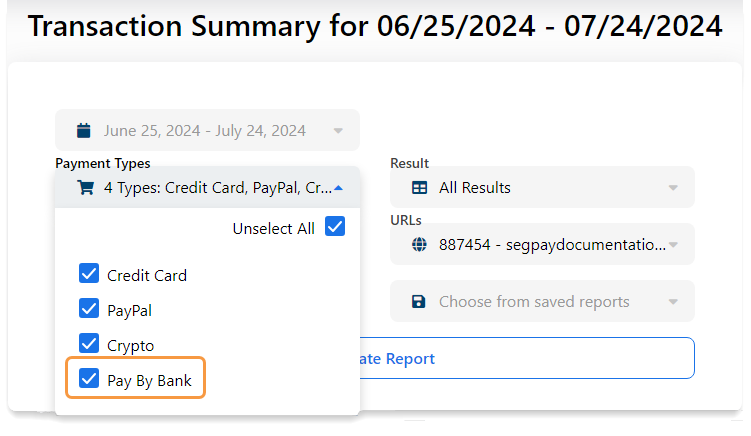
Viewing Processing Fees
-
Navigate to "Merchant Information."
-
Select the "Processing fees" tab.
-
Choose "Pay By Bank" from the "Payment Type" menu.

Viewing Mandate Fees
Merchants incur a small mandate creation fee for a customer's first SEPA purchase in each region, as well as a monthly archiving fee for each stored mandate. To track mandates and facilitate reconciliation, the Merchant Portal provides a tool called the "SEPA Mandate Creation Report."
-
Access the Merchant Portal and navigate to "Financial Details" > "SEPA Mandate Creation Report"
-
Choose a date range for the desired account(s) and click "Generate Report"
-
The report shows all transactions that created a mandate for the specified Merchant ID(s) within the selected date range
-
Look for the "Mandate Creation Fee" column, which displays the fee for newly created mandates
Consumer Portal Features
European customers can access the Segpay Consumer Portal to:
-
Search for SEPA purchases using their IBAN.
-
View transaction details.
-
View and download the mandate file associated with the SEPA purchase.
-
Cancel SEPA transactions.
Customers cannot update payment information or cancel SEPA mandates through the Consumer Portal.
Click the panels below to view step-by-step instructions with screenshots for searching, viewing and canceling SEPA transactions in the Consumer Portal.
Consumers can search for a SEPA purchases by visiting the Segpay Consumer Portal: https://cs.segpay.com/
The steps below demonstrate how consumers can search for their purchases.
-
IBAN Number: In the first drop-down menu, select "IBAN Number" and enter your IBAN in the provided field. -
Email Address or Purchase ID: In the second drop-down menu, select "Email Address" or "Purchase ID" and enter the corresponding information. -
Check the Box: "I'm not a robot" -
"Look Up My Purchase:" Click the button.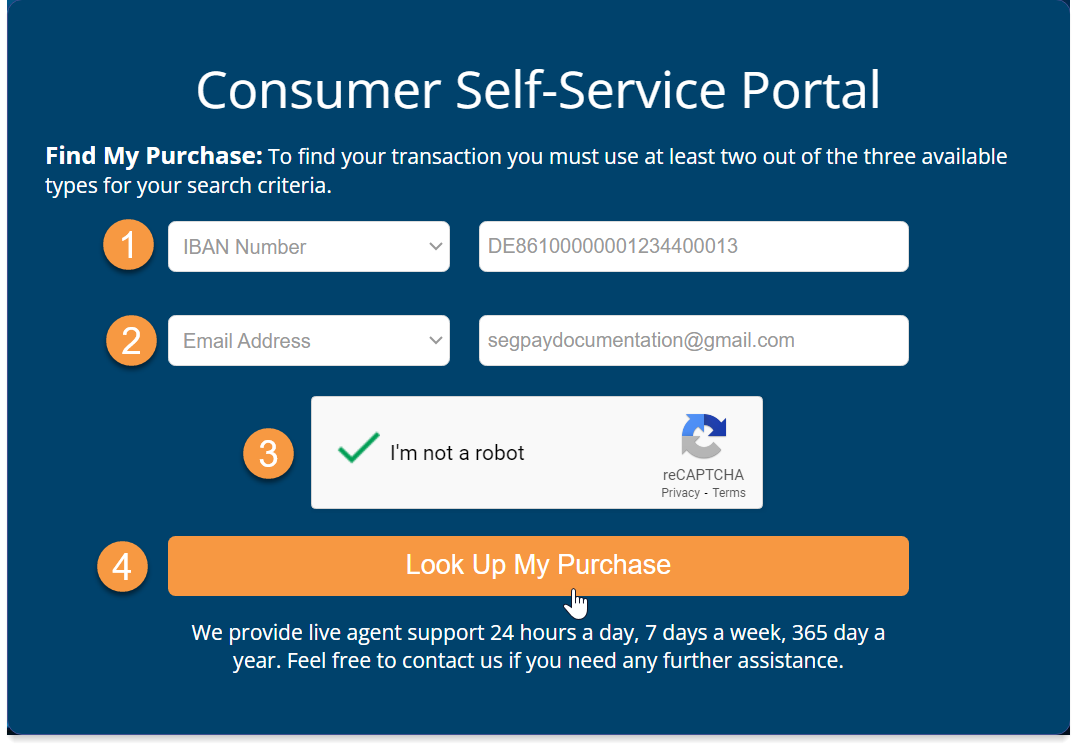
-
Your SEPA purchase(s) will be displayed with "SepaDD" listed as the payment method.

Consumers can view the details of a SEPA transaction and download the mandate file associated with it. The steps below demonstrate how consumers view transaction details and access the mandate file:
-
Click the eye icon in the "Actions" column to access the SEPA transaction details.

-
View the transaction details in the pop-up window.

-
Click the eye icon next to the "Mandate Agreement #".

-
Enter the last 4 digits of your IBAN and click Enter.
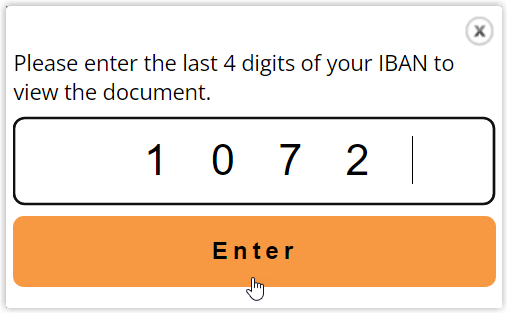
-
View the mandate details and choose to download the file as a PDF for your records.
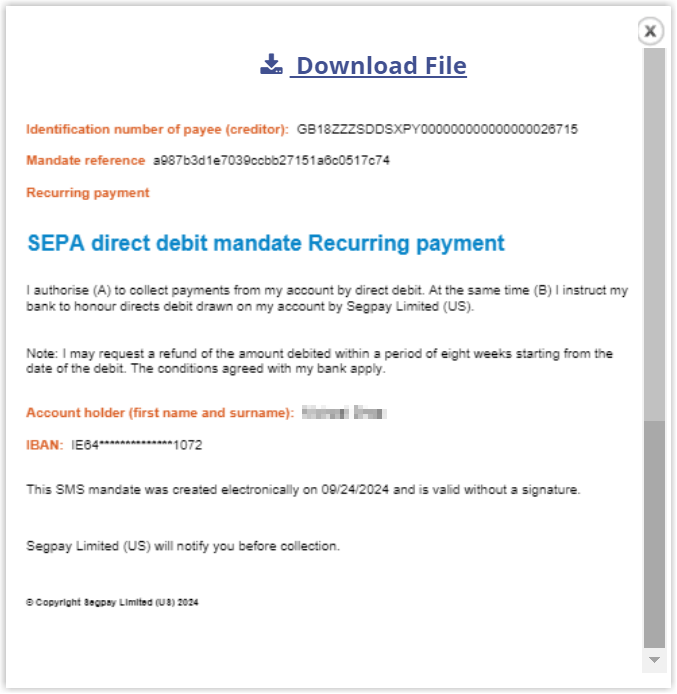
Consumers can cancel their SEPA transactions in the the Segpay Consumer Portal: https://cs.segpay.com/
The steps below demonstrate how consumers cancel a SEPA transaction:
-
Click the "Cancel Membership" icon for the SEPA purchase you want to cancel.

-
Click "Cancel My Subscription."
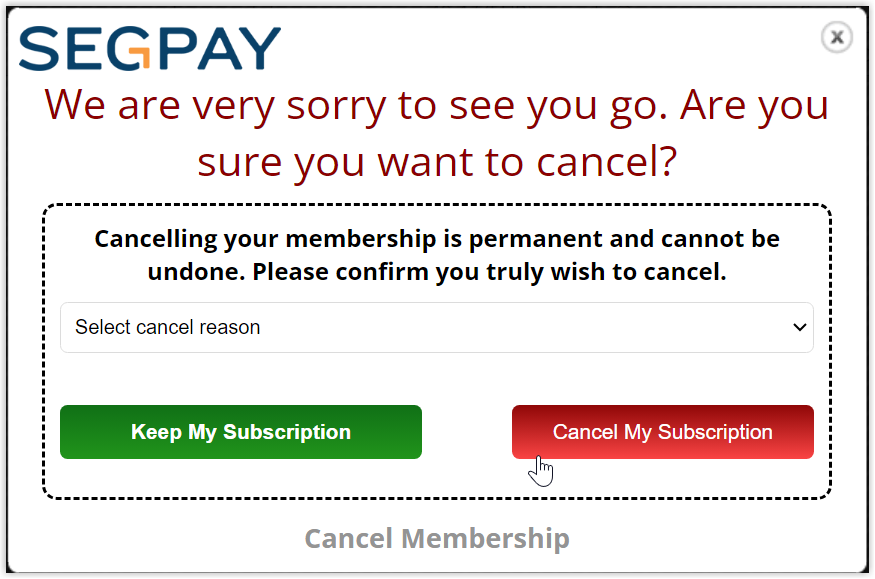
-
Click Ok to close the pop-up window.

-
Confirm Cancellation. The status of the purchase should show "cancelled."

Additional Resources
-
SEPA FAQs: Consult the Segpay SEPA FAQ for answers to common questions.
-
Segpay Support: Contact Segpay's Technical Support for assistance: techsupport@segpay.com
-
SEPA Official Information: Refer to the European Central Bank website for more information on SEPA.
Glossary of Terms
-
BIC: Bank Identifier Code. A unique code that identifies a specific bank used to route SEPA payments to the correct financial institution.
-
IBAN: International Bank Account Number. A unique identifier for a SEPA bank account. It includes the country code, bank code, and account number. It's used for cross-border payments within the SEPA zone.
-
Mandate: Authorization for recurring SEPA payments. It includes the customer's name, IBAN, and the merchant's creditor identifier. Once a mandate is in place, the customer doesn't need to re-enter their bank details for subsequent SEPA Direct Debit payments with that merchant
-
Revoke: The cancellation of a SEPA transaction due to non-fraudulent reasons, such as insufficient funds or a closed bank account.
-
Chargeback: A transaction dispute initiated by the customer, usually claiming that the payment was unauthorized or fraudulent.