Adding Partners from a File
You can add partners one at a time using the "Add Partner" form in the Merchant Portal. But you can also add multiple partners by importing a file containing the required information. This topic explains how to add partners from a file.
1. Download the Template
To start adding partners from a file, download one of the templates from the Import Partners page:
-
Log into the Merchant Portal: https://mp.segpay.com/
-
From the navigation menu, go to My Partners > Manage Partners

-
If you have more than one Merchant account, select the account to which you want to add a partner.

-
Click Import.

-
Download one of the file templates: Excel or CSV.

2. Enter Information into the Template & Save It
-
Browse to the template download location on your device and open it.
-
Fill out the file with your partner information making sure to add information into the required columns (red text in the template).
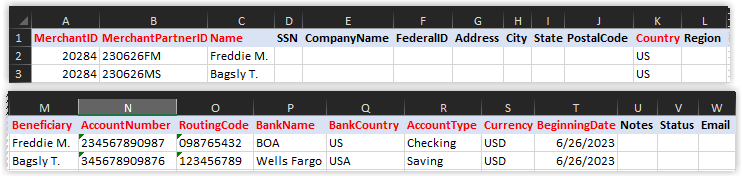
The required columns in the template are:
Merchant ID | MerchantPartnerID | Name |Country | Beneficiary | AccountNumber | Routing Code | BankName | Bank Country | AccountType | Currency | BeginningDate
Make sure to use the numeric region code value in the Region column:
1 = European Union
2 = United States
3 = Asia Pacific
4 = Canada
5 = Carribean & Latin America
6 = Central & Eastern Europe
7 = Middle East & Africa (CEMEA)
8 = UK
9 = MXYou can use these values for the AccountType field: Checking, Saving, Wire, Paxum, Segcard. For more information see Payment Types.
-
Save and close the file when you’re ready to upload it.
3. Upload the File
-
Drag the saved template file to the Upload File area or click Upload File to select it from your computer.

-
Click Upload.

-
Review the imported partners in the table making sure the data is correct.

-
Click Save.

If your file uploaded successfully, you'll see a Successful message:

If there are problems with your upload, you'll see a Warning message:
