Testing Payments
This guide provides instructions for testing payment transactions on Segpay payment pages. By following these steps, you can ensure your integration functions correctly for various payment types.
Before Testing
Before beginning the testing process, verify that you have the following components set up in your merchant account:
Confirm Package Configuration
Ensure your package is properly configured with these settings:
-
Package Tab: "Status" is approved, and a "Postback" is selected. -
Alternative Payments Tab: Check the box for any desired alternative payment method you want to use (PayPal, Crypto). -
Pricing Tab: At least one price point is selected.
Additional Notes
-
When you create a new package, the default processing status is Test Mode. This allows you to simulate payments using credit cards, cryptocurrencies, and PayPal.
-
If you encounter any issue with your package configuration, contact Technical Support for assistance.
Testing Payment Types
Learn how to test the following payment types with your payment pages: credit card, crypto, and PayPal.
Credit Card Testing
This section outlines the process for testing credit card transactions in both TEST and LIVE modes without incurring actual charges. These simulated transactions trigger confirmation emails and postbacks, allowing you to verify your integration.
TEST mode enables you to simulate credit card transactions without using real credit card numbers or incurring any charges. This is ideal for initial integration testing and verifying your configuration.
Test Credit Card Numbers
Use the following credit card numbers to simulate different transaction outcomes:
| Test Scenario | Test Credit Card # |
|---|---|
| For Approvals | 4444333322221111 |
| For Declines | 4444444444444455 |
These test card numbers allow you to validate the data you receive for approved and declined transactions via postbacks.
Testing Steps For Approvals
Follow these steps to test an approved credit card purchase:
-
Log into the Merchant Portal: https://mp.segpay.com/ -
Navigate to Manage Packages: Go to the My Websites menu and select Manage Packages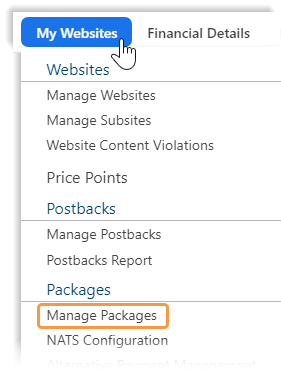
-
Find your Package: Click Edit for the package you want to test credit card transactions with. NOTE: The Processing Status for all new packages is automatically set to "Test Mode." -
Click the Pricing tab: To view all the price points for this package.
-
Click "Get my button code": Look for the price point you want to test and click the button. -
Click "Go to this page": In the “Join Link” pop-up, click the button.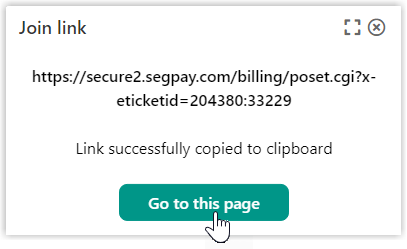
-
Click the Credit Card tab: On the payment page, click the tab.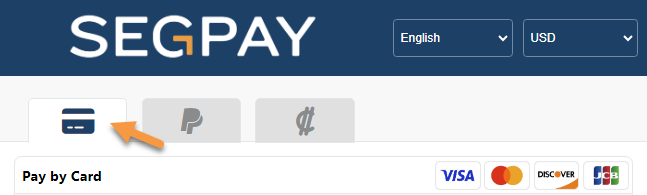
-
Enter "Pay by Card" Info: -
Use any name
-
Enter the test credit card number
-
Use any expiration date and zip code
-
Use an email address where you can receive test confirmation emails.
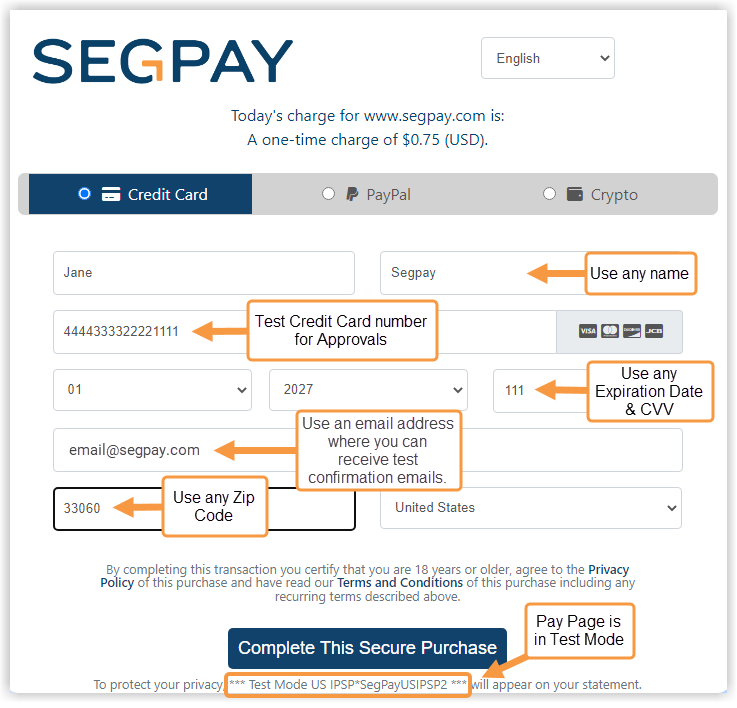
-
-
Check the box: “I certify that I’m 18 years of age or older, I have read and agree to the Terms and Conditions & Privacy Policy. ”
-
Click "Complete This Secure Purchase": Click the button to test making a credit card purchase.
-
Copy the Purchase ID: From the payment confirmation page, copy the Purchase ID.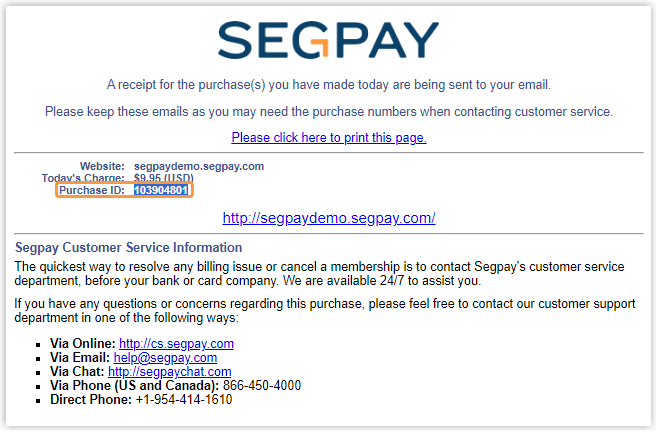
-
Navigate to "Mange Consumers": In the Merchant Portal, go to My Consumers > Manage Consumers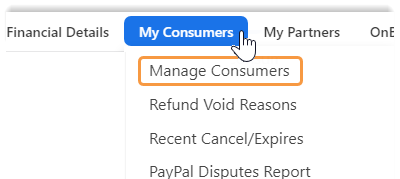
-
Find the Transaction Information: -
Select "Purchase ID" to find purchase by
-
Enter the copied purchase id into the Purchase ID field
-
Click the “Find” button
.png)
-
-
View the Transaction Information: You can see the transaction information to confirm the payment was approved..png)
-
Click the "View" link: To see detailed information for the purchase such as consumer, merchant, and purchase information..png)
-
Click "View Postbacks" (optional): If you want to view your postback information. This helps cross-check that the payment completed successfully..png)
TEST mode postbacks include the parameter
TESTTRANS=1. Rebills, refunds, and voids are currently not supported in TEST mode.
Testing Steps for Declines
The steps for testing payment declines are the same as above with the exception of using the "For Declines" Test Credit Card Number: 4444444444444455
When testing a payment page using this number, it will take you to a "Declined" receipt page. The purpose of testing with this "For Declines Test Credit Card Number" is to demonstrate what the customer will see when they enter incorrect or invalid card information and attempt to make a purchase:
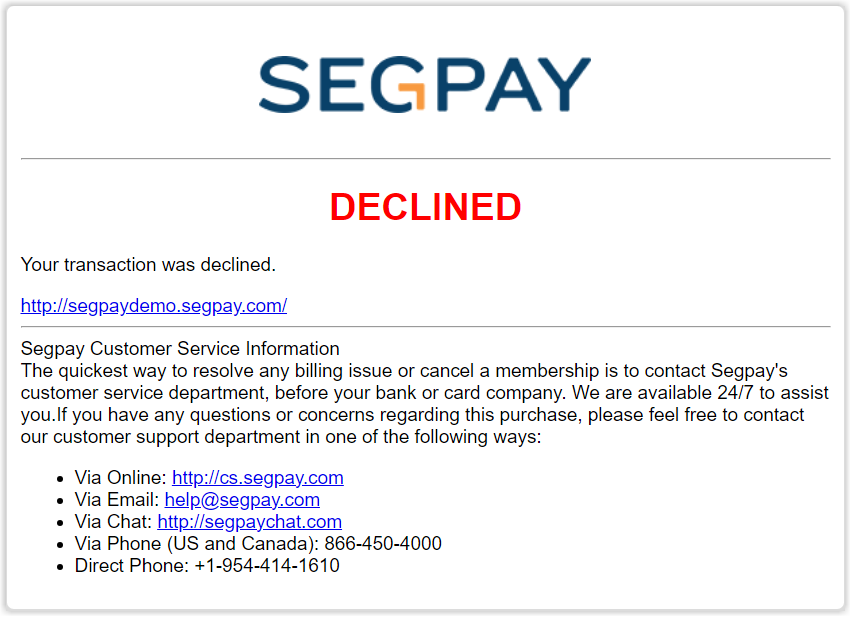
LIVE mode testing uses real credit cards and processes transactions through the entire payment flow, including bank authorization and fraud checks.
Important Considerations for LIVE Mode
-
Live Package: Ensure your package processing status is set to "Live." -
Real Credit Card: Use a real credit card number; test card numbers will not work. -
Bank Interaction: Transactions are submitted to the bank for authorization. -
Fraud Checks: Transactions undergo fraud checks. -
Testing Frequency: Frequent LIVE mode testing may impact your relationship with your bank or payment processor.
Requesting a Test Card Number
If you require a real credit card number specifically for testing purposes in LIVE mode, please contact Tech Support.
Crypto Testing
This section outlines how to test crypto transactions without incurring actual charges. These simulated transactions trigger confirmation emails and postbacks, allowing you to verify your integration. Follow step-by-step instructions for testing crypto payments in the Merchant Portal below:
-
Log into the Merchant Portal: https://mp.segpay.com/ -
Navigate to Manage Packages: Go to the My Websites menus and select Manage Packages.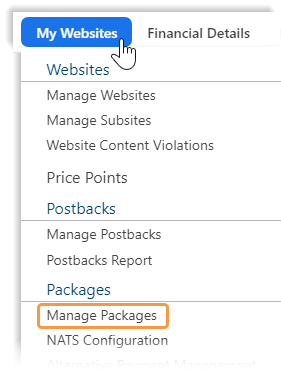
-
Find your Package: Click Edit for the package you want to test Crypto transactions with. NOTE: The Processing Status for all new packages is automatically set to "Test Mode."
-
Click the Pricing tab: To view all the price points for this package.
-
Click "Get my button code": Look for the price point you want to test and click its button.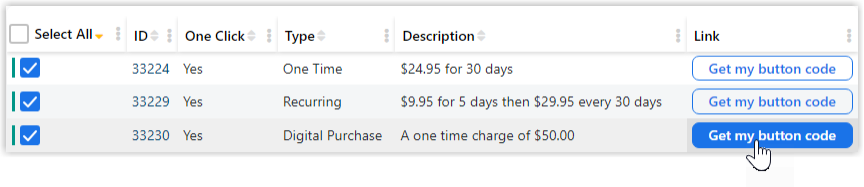
-
Click "Go to this page": In the “Join Link” pop-up, click the button.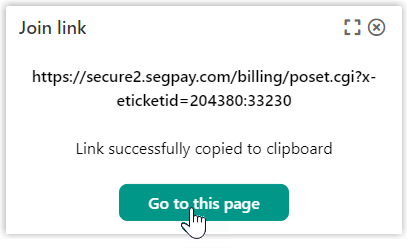
-
Click the Crypto tab: On the payment page, click the tab.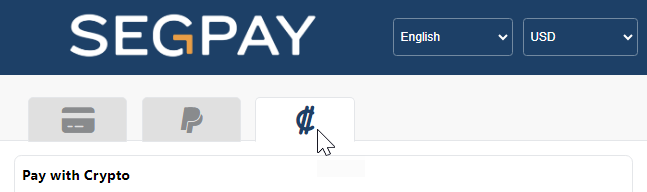
-
Enter your email address: To pay with crypto.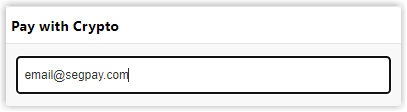
-
Check the box: “I certify that I’m 18 years of age or older, I have read and agree to the Terms and Conditions & Privacy Policy .”
-
Click "Proceed with Crypto Payment": Click the button to test making a crypto purchase.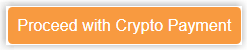
-
Select payment options: -
Select a fake wallet.
-
Pick one of the crypto currencies.
-
Click the “Continue” button.
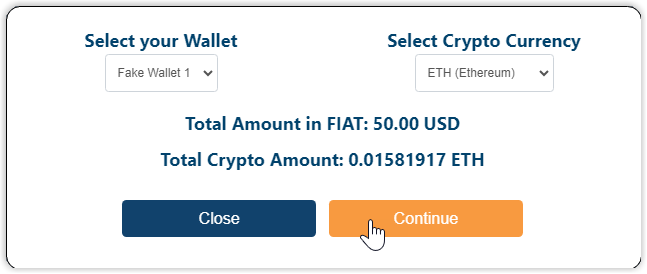
-
-
Click "Open in Wallet": to add the amount and address to your wallet.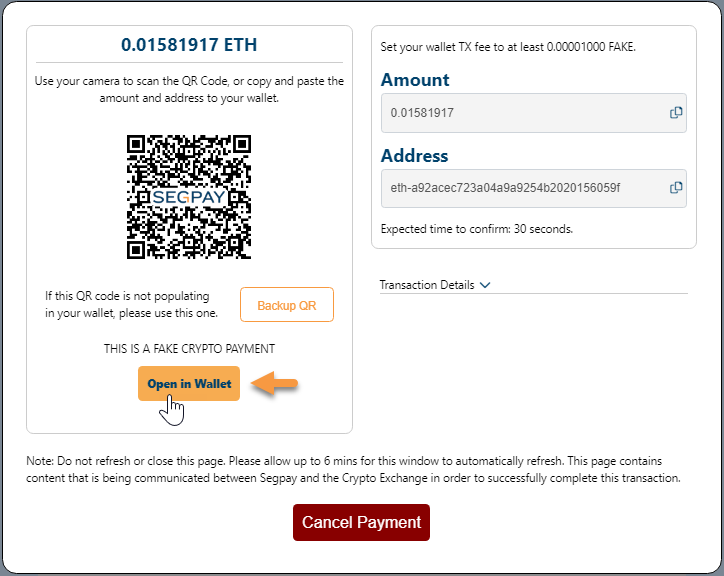
-
Click Confirm: to complete the transaction.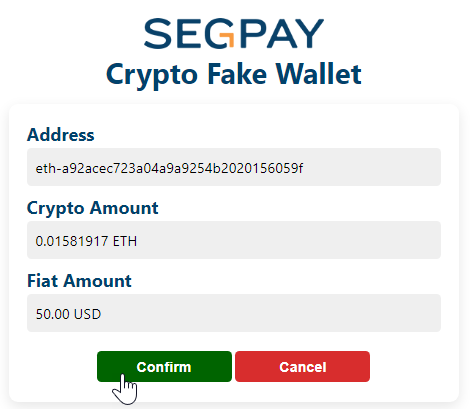
-
Open the Merchant Portal: Navigate to My Consumers > Manage Consumers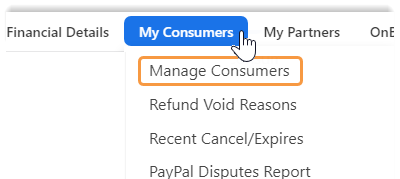
-
Find the Transaction: On the "Consumer Search" page, do the following:-
Select Email Address from the “Find purchase by” drop-down.
-
Enter the email address used for the crypto purchase.
-
Click the Find button.

-
-
View the Transaction Information: Look at the transaction information to confirm the test transaction was successful.
-
Click the "View" link: To see detailed information for the purchase such as consumer, merchant, and purchase information.
-
Click "View Postbacks" (optional): If you want to view your postback information. This helps cross-check that the payment completed successfully.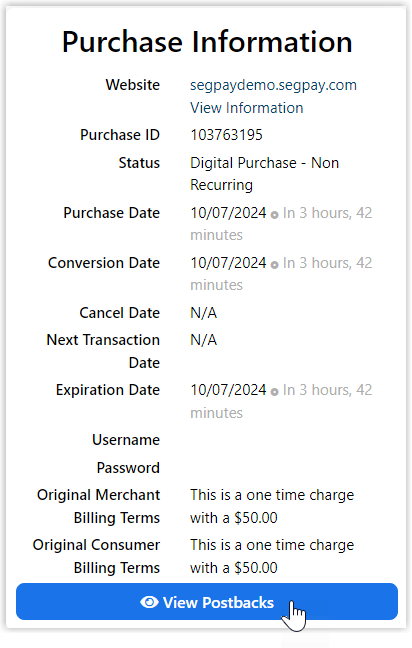
PayPal Testing
This section outlines how to test PayPal transactions without incurring actual charges. These simulated transactions trigger confirmation emails and postbacks, allowing you to verify your integration. Follow the step-by-step instructions for testing PayPal payments in the Merchant Portal below:
-
Log into the Merchant Portal: https://mp.segpay.com/ -
Navigate to Manage Packages: Go to the My Websites menu and select Manage Packages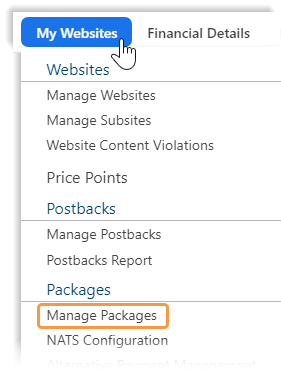
-
Find your Package: Click Edit for the package you want to test PayPal transactions with. NOTE: The Processing Status for all new packages is automatically set to "Test Mode." -
Click the Pricing tab: To view all the price points for this package.
-
Click "Get my button code": Look for the price point you want to test and click the button. -
Click "Go to this page": In the “Join Link” pop-up, click the button.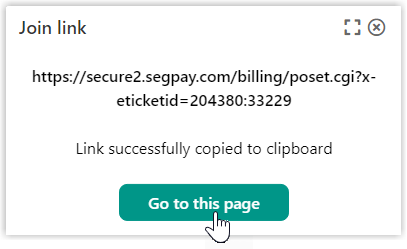
-
Click the PayPal tab: On the payment page, click the tab.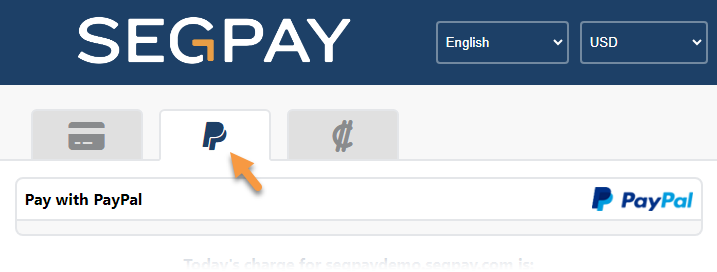
-
Check the box: “I certify that I’m 18 years of age or older, I have read and agree to the Terms and Conditions & Privacy Policy. ”
-
Click "Checkout using PayPal": Click the button to test making a PayPal purchase.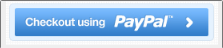
-
Click Accept: In the “Confirmation ” pop-up, click the “Accept” button.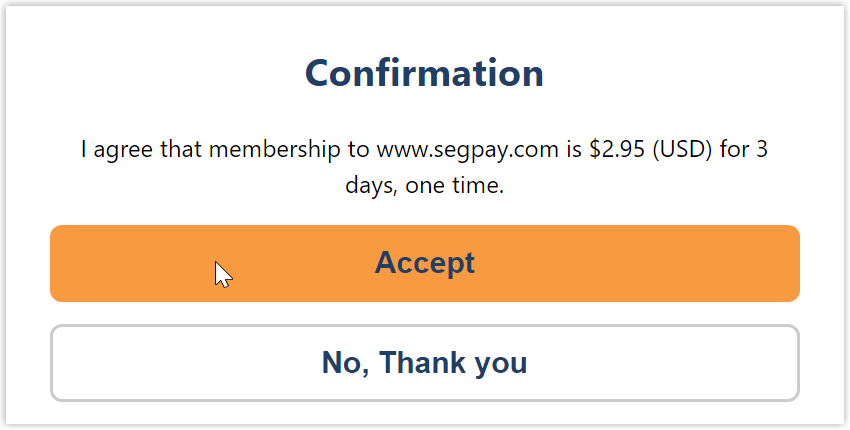
-
Enter Email Address: In the new pop-up window, enter your email address and click the “Approve” button.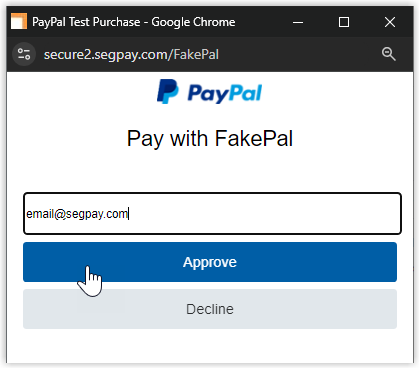
-
Copy the Purchase ID: From the payment confirmation page, copy the Purchase ID.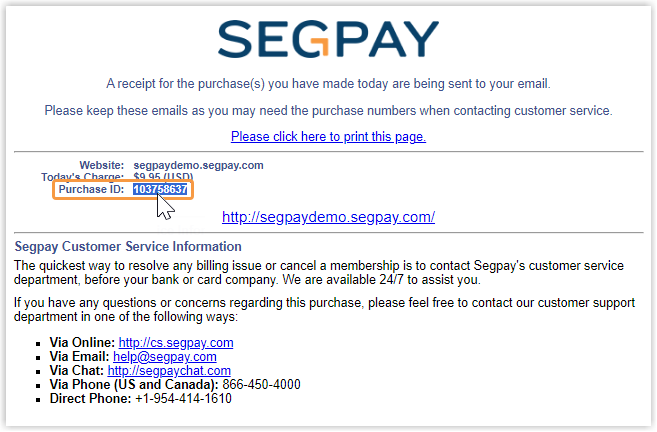
-
Navigate to "Mange Consumers": In the Merchant Portal, go to My Consumers > Manage Consumers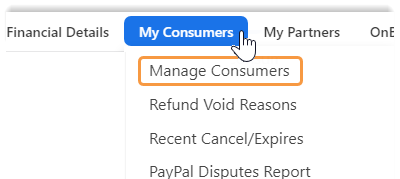
-
Find the Transaction Information: Select "Purchase ID" to find purchase by, enter the copied purchase id into the Purchase ID field, and click the “Find” button.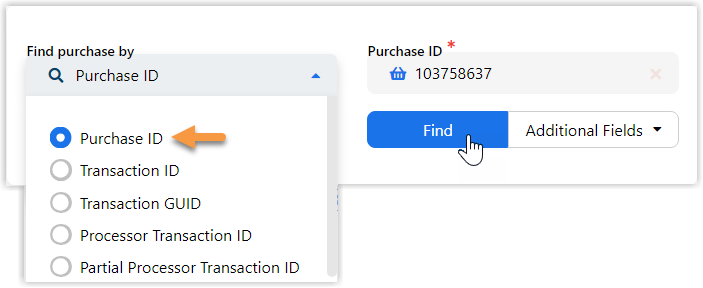
-
View the Transaction Information: You can see the transaction information to confirm the payment was successful. -
Click the "View" link: To see detailed information for the purchase such as consumer, merchant, and purchase information. -
Click "View Postbacks" (optional): If you want to view your postback information. This helps cross-check that the payment completed successfully.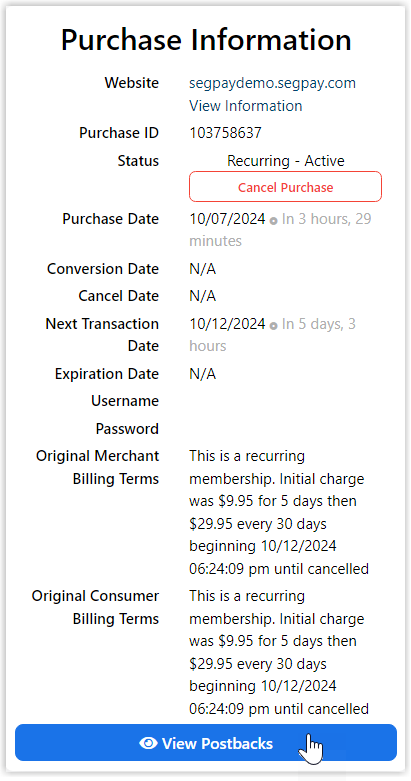
Going Live
Once you've completed testing transactions with your packages, reach out to Technical Support to enable your packages to process live transactions.
Need Help?
Need help or have questions about testing payments? Contact Technical Support by sending an email to techsupport@segpay.com.



