Reactivation Offers
Subscription members are going to cancel their memberships; that is a fact of life. But what if you could salvage some of the unintentional cancellations? By setting up Reactivation Offers, you give consumers a chance to reinstate a cancelled membership to its previous status, so they don’t miss a beat, and you don’t lose the recurring revenue.
What are unintentional cancellations, anyway? One example is when a membership ends prematurely due to an error billing the card; another is a member actively canceling but then having a change of heart. When you set up a Reactivation offer, the consumer is given a chance to reverse the cancellation.
Reactivation Offers are unavailable for subscriptions originally purchased through PayPal.
Creating an Offer
Follow these steps to create a new Reactivation offer:
-
Log into the Merchant Portal: https://mp.segpay.com
-
Go to the navigation menu, hover over My Websites and select Reactivation.
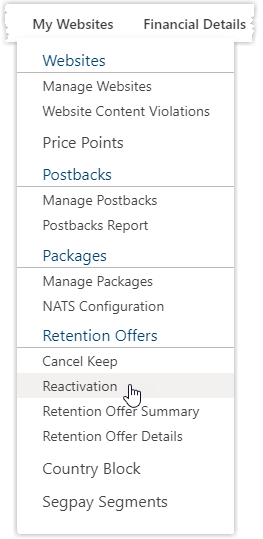
-
Click Add New Reactivation Offer
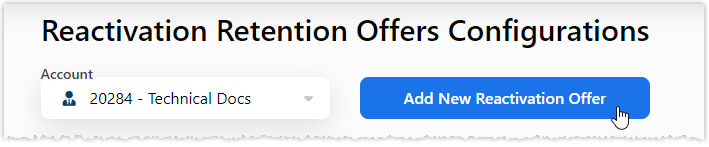
-
Select the merchant where this reactivation offer will apply (if you have more than one).
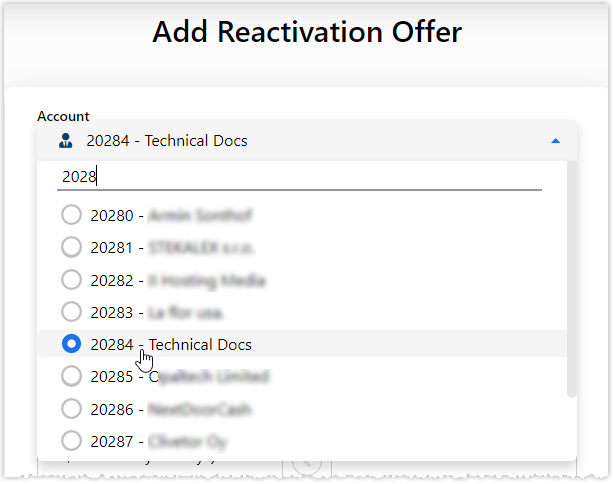
-
Enter a name that identifies the offer.
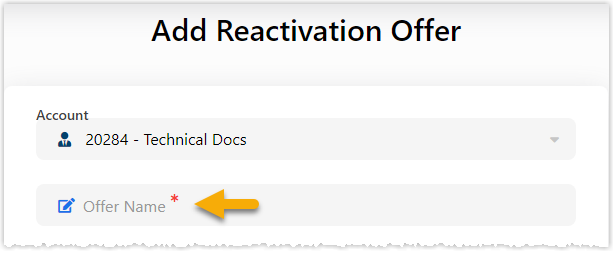
-
In the Available Offers box, select the price point(s) where you want to apply your offer, and click the right-arrow to move them into the “Selected Offers” box. Or, select All and click the right-arrow to apply your offer to all price points. Only Recurring, Instant Conversion, and Dynamic Recurring price points will be available to select.
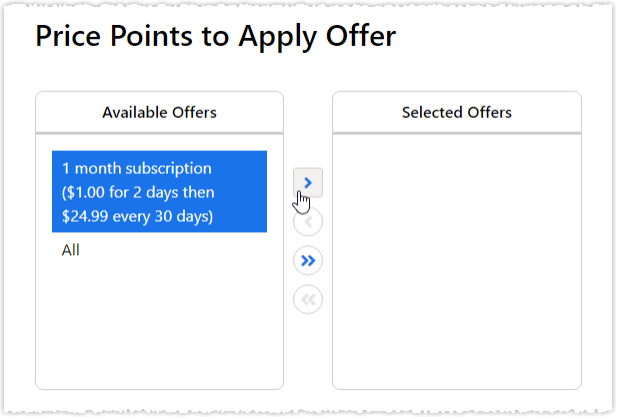
TIP: If you select a Dynamic price point, you’ll see a notice that reactivation will default to the consumer’s last billing amount. Coming soon, you’ll be able to create discounts associated with reactivation offers; for dynamic pricing these discounts should be less than the low end of your dynamic price range.
-
Select one or both of the following places to present your reactivation offer(s):
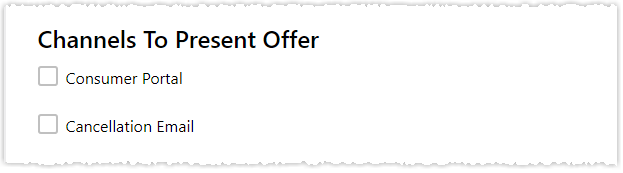
-
Consumer Portal: Consumers searching for their purchase information on Segpay’s Consumer Portal – cs.segpay.com – will see a reactivation link for memberships that were cancelled or expired. Below is an example of the Reactivation link displayed in the consumer portal.
-
Cancellation Emails: Choose this option to have a reactivation link included in the confirmation email sent to consumers after they cancel. Below is an example of the link the consumer will see in the email:

TIP: Please note that Reactivation offers cannot be presented for subscriptions that:
-
were cancelled due to fraud
-
are not associated with any Reactivation offer
-
were tied to a service/website that is no longer active
-
-
-
Save your changes.
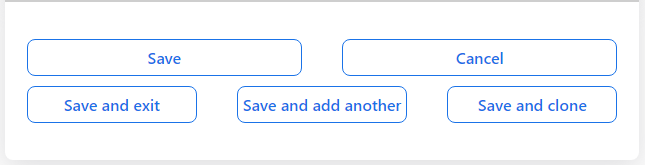
TIP: After saving each offer, you will see a message confirming that the offer was saved.
If you selected a price point(s) that is already associated with another offer, you will see a notification, allowing you to cancel the existing offer and continue creating the new one, or leave the existing offer as is. Eventually, once the ability to add discounts is available, you will be able to create multiple reactivation offers for one specific price point.
Each offer is Active by default. You can edit an offer later, and make it Inactive if you don’t want the offer to be presented just yet.
Viewing all Offers
Go back to My Websites > Reactivation to see a list of your offers at any time.
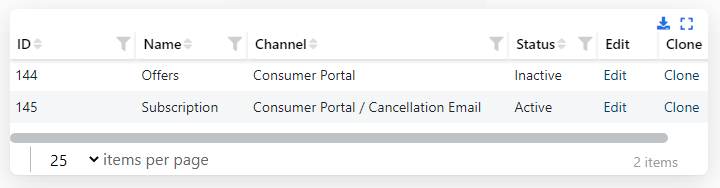
If you have more than one merchant, select the merchant whose offers you want to see.
If you have a long list of offers, you can use the search box near the top of the page. Start typing the offer name until it appears in the table.
Making Changes
Each of your offers has two options:
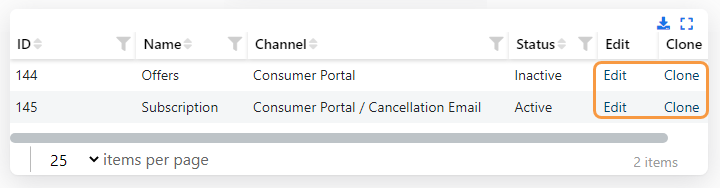
Edit: Make changes to any of the options you selected when creating your original offer (see Create an Offer section above).
Clone: Create a copy of the offer. Before saving the cloned offer, you can change any option you like.
Generating Reactivation Links Manually
In step 6 above, you can choose to have reactivation links presented automatically in the Segpay consumer portal or in the confirmation emails sent to consumers whose subscriptions were cancelled. You can also manually generate a reactivation link, at any time, if you want to send one to a recently-cancelled consumer to try and entice him or her to come back; or for your support staff to respond to a reactivation request. There are three ways to generate a reactivation link:
Recent Cancel/Expires Report
You can find this report under the My Consumers menu in the Merchant Portal. Run the report to see cancelled or lapsed subscriptions in your account, and you will find reactivation links for eligible memberships (See Reactivation Eligibility above).

Consumer Search
Go to Manage Consumers, also under the My Consumers menu in the Merchant Portal, to search for a specific member or subscription. When viewing the purchase record of an eligible cancelled or expired membership, you will see a reactivation link as well.

Segpay Reporting Services (SRS)
Retrieve the Reactivation URL by making a request through SRS using this call:
Make sure to include the Purchase ID of an eligible canceled or expired subscription.
Reactivating an Expired Membership
Consumers reactivating an expired subscription are taken to a payment page where they are required to enter their card data again, as though it is a new purchase (see example below). Once payment is submitted, the consumer is charged the recurring amount, and is then rebilled again every X days per the terms of the original membership.

Reactivating a Cancelled Membership
Consumers reactivating a cancelled membership will be taken to a payment page with their previous payment info pre-populated, so they can simply confirm that they want to use the same card (see example below).

Viewing a Purchase Record for a Reactivated Membership
When you search for a reactivated transaction using the Manage Consumers area, and view the purchase record, you will see the Reactivated indicator in the Subscription Details table.

See How Offers are Performing
You can see how often your reactivation offers are being accepted by checking the Retention Offers report, found under the My Websites menu in the Merchant Portal.
You can also request a Reactivation Activity report using SRS, to see memberships that were reactivated during a given date range.
Segpay’s standard transaction reports, as well as postback notifications, will indicate whether a specific transaction came as the result of a reactivation.
Postback Notifications for Reactivation
Reactivation postback notifications are sent when an inactive account (expired or cancelled) is reactivated.
Set up a reactivation postback in the Segpay Merchant Portal by visiting the My Websites menu and selecting Postbacks. Specify the URL to be requested when a Reactivation occurs, along with parameters to request any additional data you want passed back to you.
Reactivation postbacks support a limited data set:
-
Action (Default value is: Reactivation)
-
Username
-
Purchase ID
-
URLID
-
Billname (Customer's first and last name)
-
Rval (Recurring amount)
-
Currencycode
-
Reactivation timestamp
-
EticketID
-
Last bill date (the last date the customer was billed for this subscription)
-
Next bill date (the next date the customer is scheduled to be billed for this subscription)
-
Any custom variables that were sent in the original transaction
TIP: See Managing Postbacks documentation for help setting up Reactivation postback notifications.