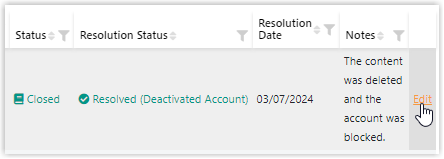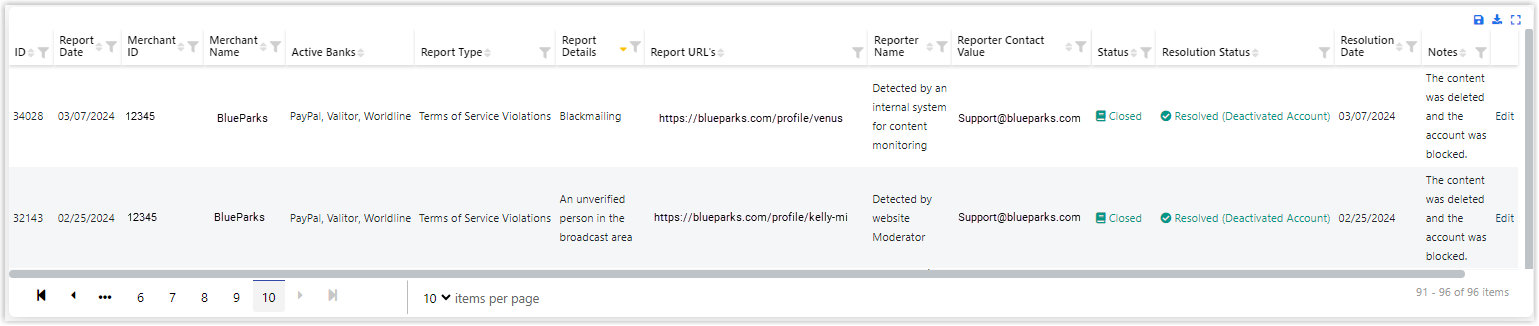Website Content Violations
This document outlines Segpay's Website Content Violations policy and provides instructions for reporting incidents. As a Segpay merchant offering adult content, you are required to submit a monthly report on website content violations, even if no violations occurred. This reporting helps maintain compliance with Visa and MasterCard regulations, protects users, and prevents illegal activities.
Key Requirements for Merchants
-
Monthly Reporting: Submit a Website Content Violations report every month, even if no violations occurred. In this case, submit a "Zero Incident Report." -
Prompt Violation Reporting: Address and resolve any complaints within 7 days. -
Immediate Violation Removal: Remove any content from your websites that violates Segpay or card brand policies immediately. -
Detailed Descriptions: When reporting violations, provide thorough information. For serious issues like Child Sexual Abuse Material (CSAM), include comprehensive details and report the incident to your local authorities.
Filing a Zero Incident Report
In most cases, you'll be filing a "Zero Incident Report" to confirm that no content violations occurred on your website during a specific month. Here's how:
-
Log in: Access the Merchant Portal at https://mp.segpay.com/ -
Navigate: Go to My Websites > Website Content Violations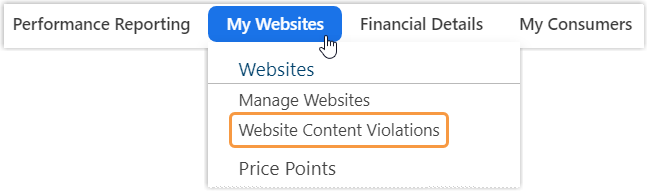
-
Add Zero Incident Report: Click the button at the bottom of the page to start a new report.
-
Provide Month and Year Select the corresponding month and year for the report..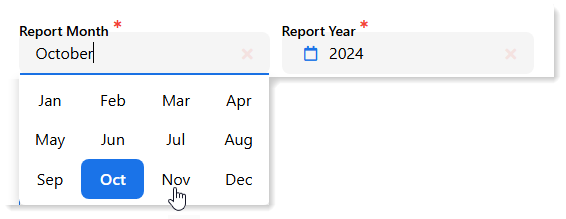
-
Save: Click "Save" to submit the report.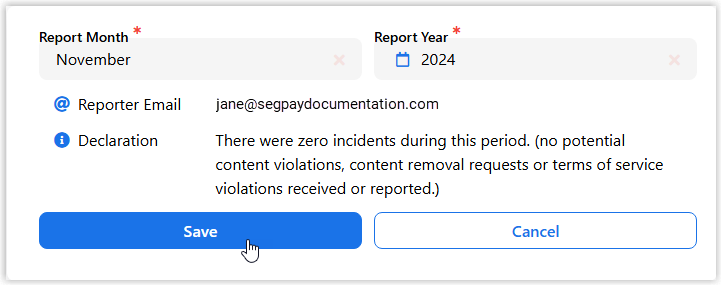
Reporting Other Website Content Violations
When content violations occur, report them promptly using the appropriate report type. On the "Add Website Complaint" form, selecting a report type displays an explanation and required details in red text. The following report types are available:
-
Potential Content Violation: Use this for any potential violation of Segpay's content policies.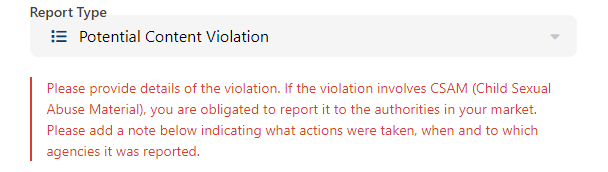
-
Content Removal Request: Use this for requests to remove content, including those related to consent, DMCA takedowns, etc.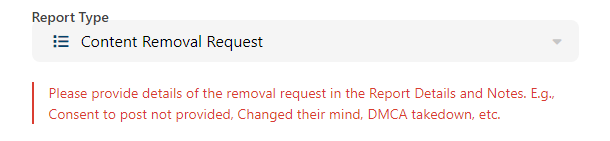
-
Terms of Service Violation: Use this for violations of your website's Terms of Service.
-
Other: Use this for any other type of violation.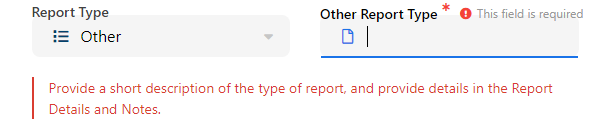
Filing a Report for a Violation
-
Log in: Access the Merchant Portal at https://mp.segpay.com/ -
Navigate: Go to My Websites > Website Content Violations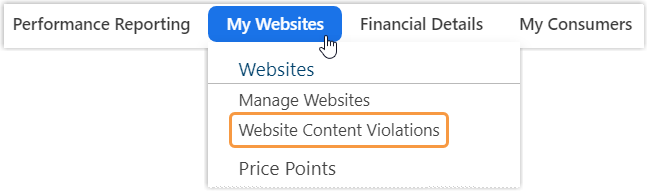
-
Add Complaint: Click the "Add Complaint" button to start a new report.
-
Report Date: Select the date for the report.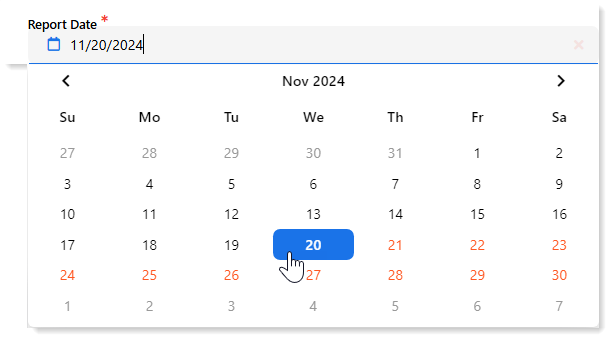
-
Report Type: Choose the relevant report type from the drop-down menu.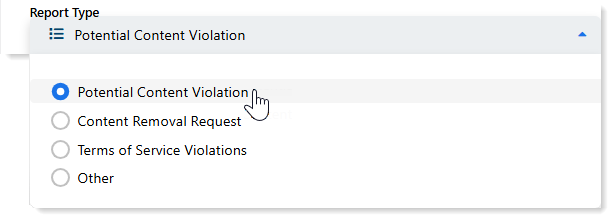
-
Report Details: Enter the details for the complaint or the request.
-
Add Report URLs: Click the "Add" button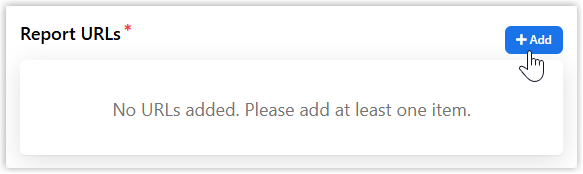
-
Enter URL: Provide the URL for the web page you're reporting on.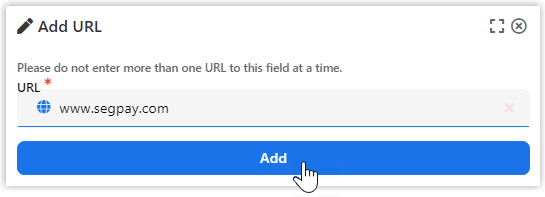
-
Reporter Name: Enter your name.
-
Contact Method: Select one of the contact methods and enter your contact information.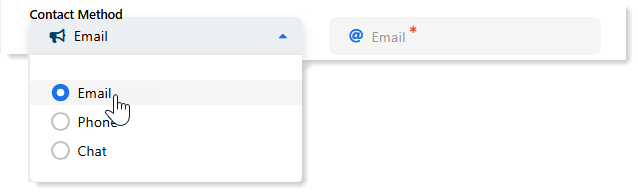
-
Status: Select "Open" for new reports.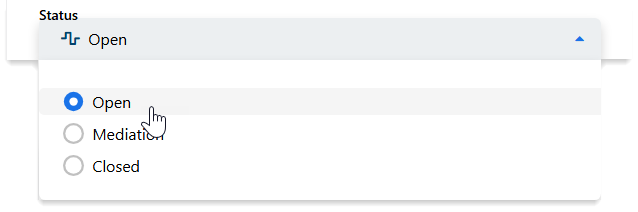
-
Resolution Status: Select "Pending" for new reports.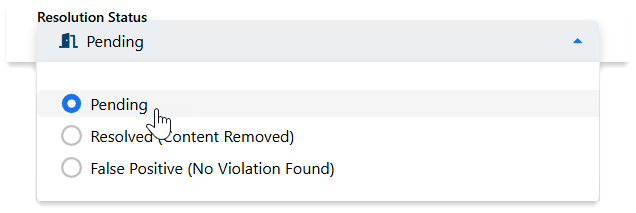
-
Save: Click the "Save" to submit the report.
Editing an Existing Complaint
To change the status, resolution, or notes of an existing complaint:
-
Search for the complaint: Use the search criteria to find the specific complaint you want to edit. -
Click Load: Click the "Load" button to display relevant records. -
Click Edit: Click the "Edit" for the complaint you want to modify.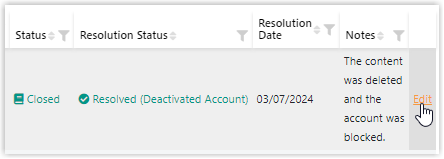
-
Make changes: Update the status, resolution status, resolution date, or notes as needed.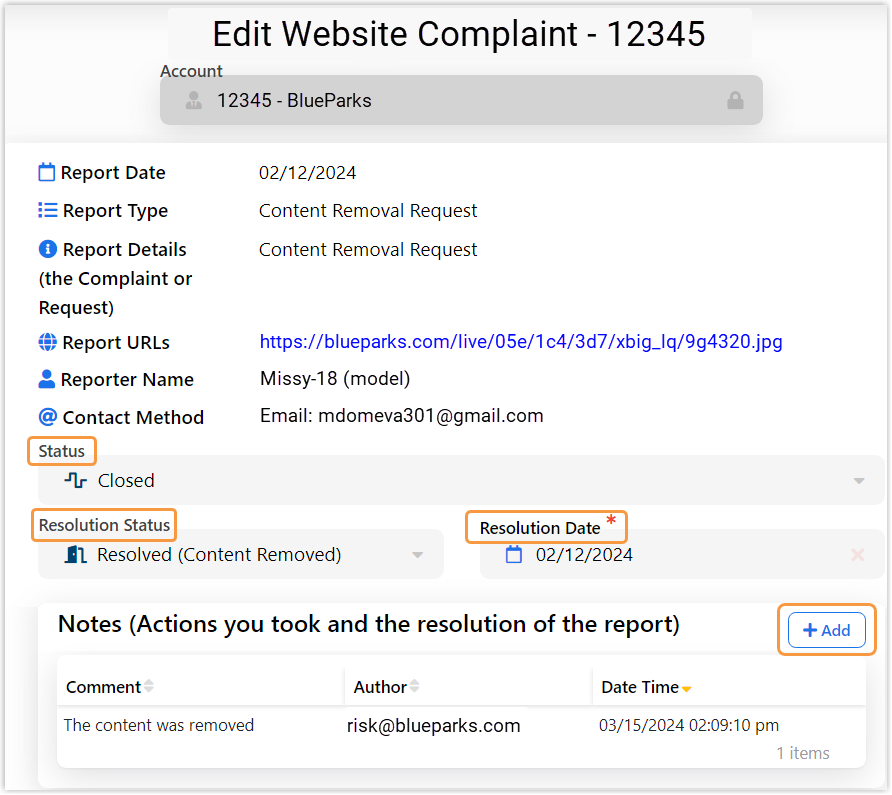
-
Save your edits: Click the "Save" button.
The details that can be edited for an existing complaint include: status, resolution status, resolution date, and adding notes.
Merchants aren’t allowed to change any other information on a complaint to prevent bank reporting issues. All changes are recorded and, for tracking purposes, the Segpay Compliance Team can view them.
Importing Complaints
Import Complaints saves you time by importing multiple complaints at once using a CSV file.
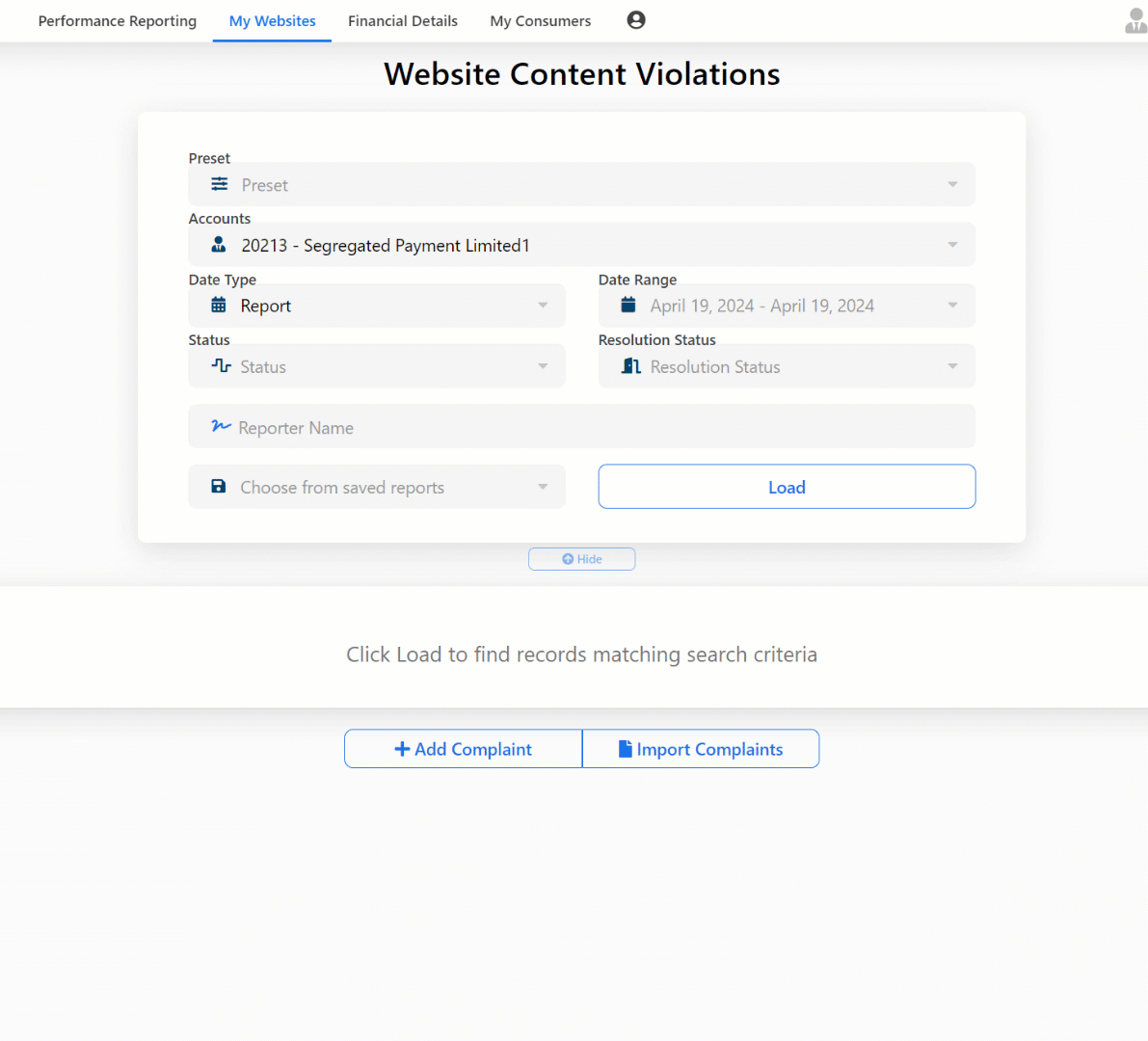
-
Import Complaints button: Click to open the "Import Complaints" page. -
Download Templates: Download the "CSV file template" and the "CSV file example" to use as a reference when filling out the template. -
Fill out Template: Enter report information into the CSV file.-
When filling out the CSV file template, you have the option to either use text values or the numeric values for the following data types: ReportType, ContactMethod, Status, and ResolutionStatus.

-
This table shows the text values and their numeric values that can be used in your CSV file for the four listed data types:
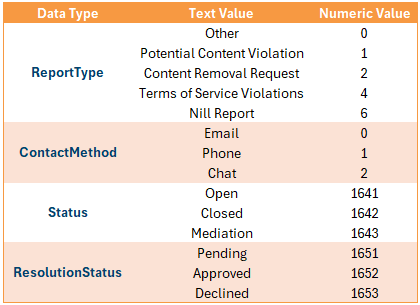
-
-
Upload CSV File: Drag-and-drop your CSV file into the "Upload file" area (or click in the area to select files from your device), and click Upload. -
Click Save and Confirm: Click Save to import the complaints and click then click Confirm.
Alternative Method: Enter CSV Text
An alternative method for uploading complaints is to paste CSV text into the "Import Complaints" CSV text box window.
-
Import Complaints button: Click to open the "Import Complaints" page. -
Enter CSV Text: Click to reveal the CSV Text box. -
Make sure your CSV file is saved as a CSV (Comma delimited) file.
-
Copy the CSV Text: Open your Comma delimited CSV file in a text editor such as Notepad or Word. -
Paste the Text: Paste into the CSV Text box. -
Upload button: Click to upload your complaints.
Imported Complaints should have been successfully imported. You have the option to view the complaints and/or upload another file.

Viewing Complaints
-
Search: To view specific complaints or violations, select and enter search criteria into the form like merchant account(s), date range, status, resolution status, and reporter name. Click Load to view records matching your search criteria.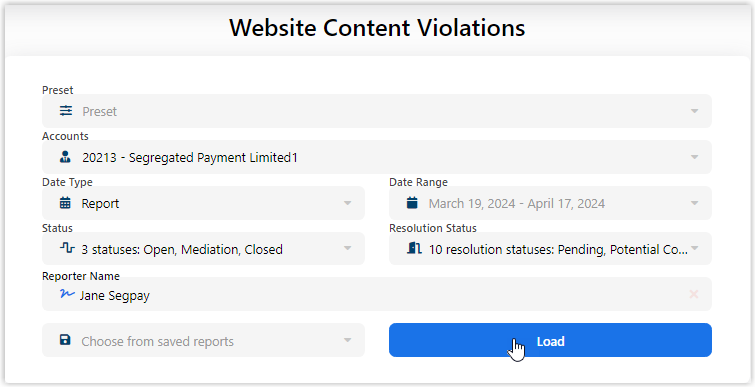
-
View Details: See report date, merchant info, URLs, reporter, status, resolution information, report details, and notes. -
Edit: Click "Edit" to change status, resolution status, resolution date, or add notes.