NATS Configuration Report
If you use the NATS affiliate program, you can run this report to generate the SegPay account information you’ll need to setup your NATS account, including Eticket and Order IDs for your payment packages.
Running a Report
Follow these steps to run the NATS Configuration report:
-
Log into the Segpay Merchant Portal: https://mp.segpay.com
-
Go to the navigation menu and hover over My Websites, then click NATS Configuration
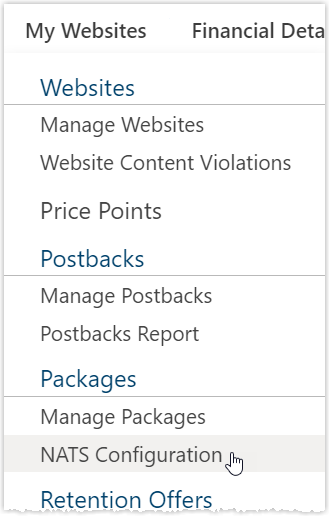
-
Select the merchant account(s) you want to see in the report (assuming you have more than one).
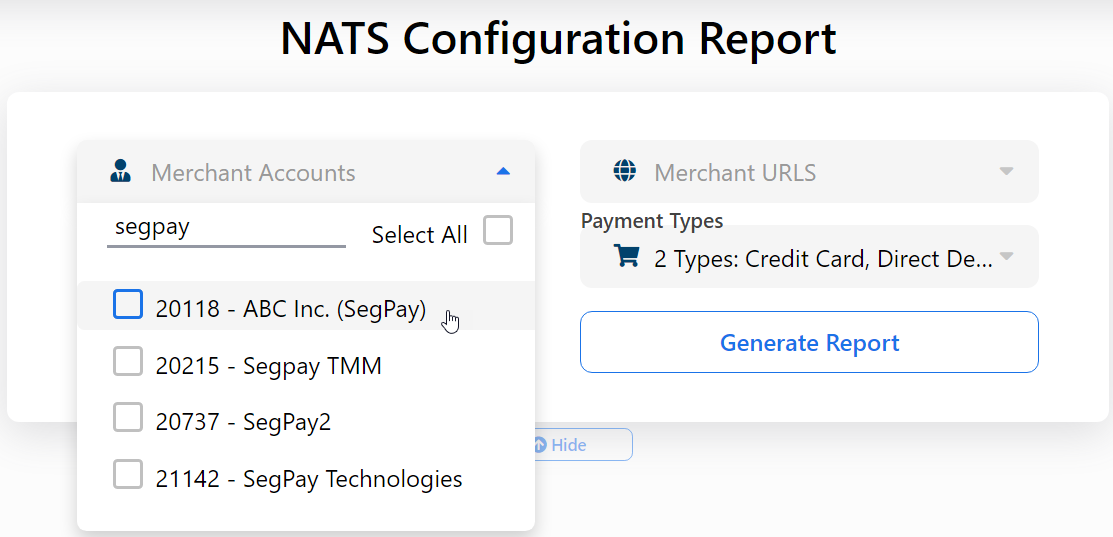
-
Select which specific Cash program(s) you want included in the report.
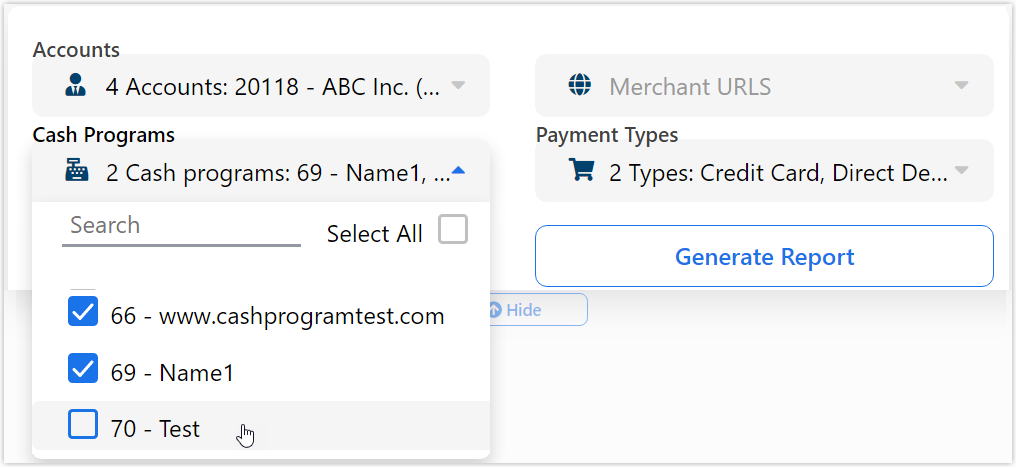
This groups your websites together by the cash/affiliate program(s) they are associated with, so it may be easier for you to report by cash program instead of selecting URLs in the next step.
Select “None” to include websites that are not associated with any Cash program.
-
Click the Merchant URLS menu to see a list of your websites.
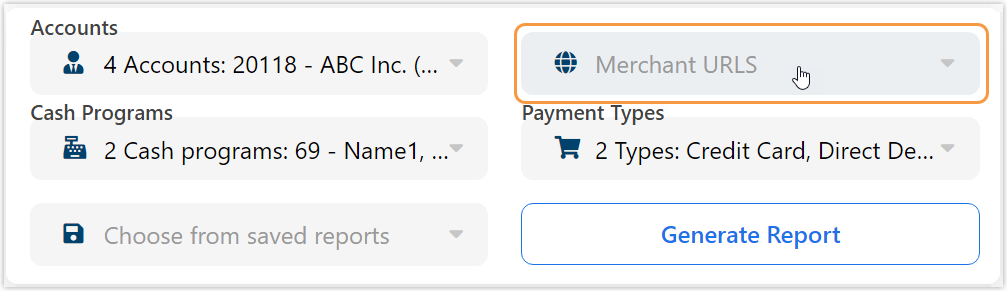
If you selected specific cash program(s) in the previous step, you will only see URLs associated with the selected programs.
All URLs are selected by default, but you can select only specific sites to be included in the report.
-
Select Payment Types of the packages you want to view in this report: either credit card or direct debit, or select all.
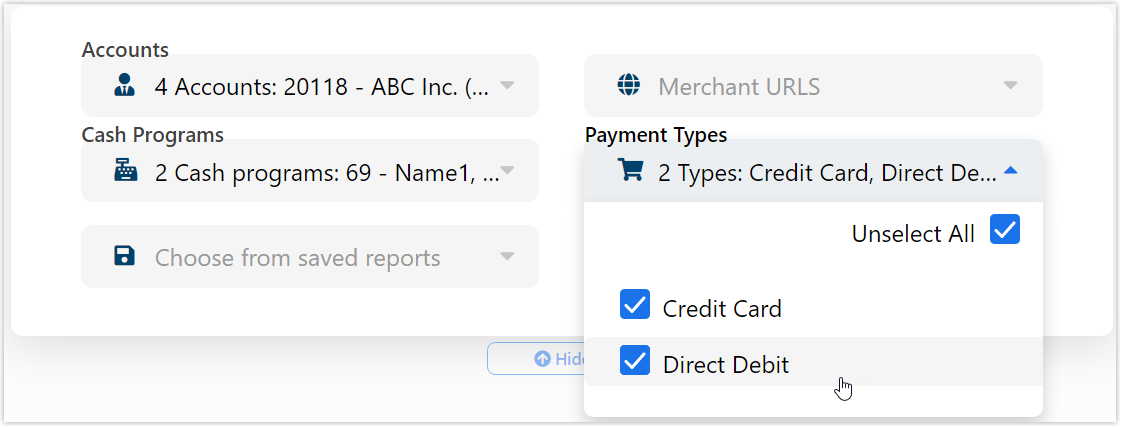
-
Click Generate Report.
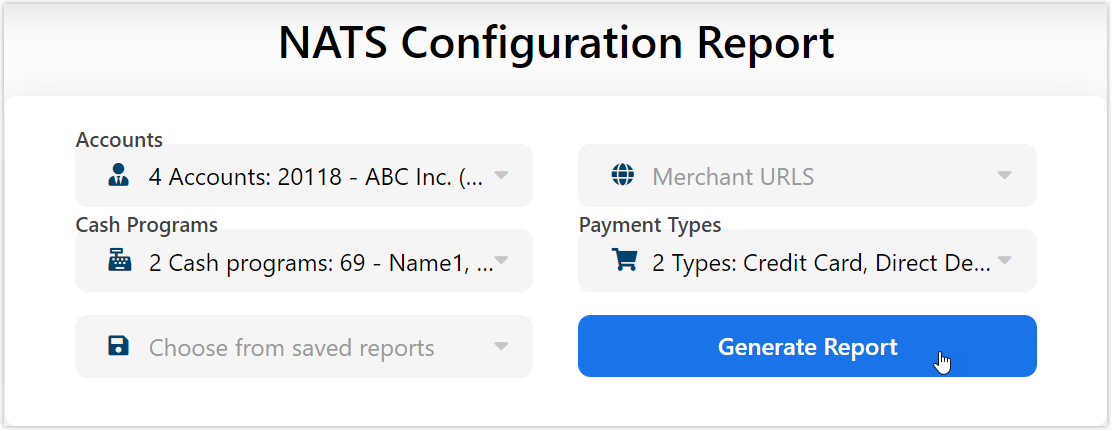
You’ll see a list of your packages that fit the criteria you selected for the report. Results include Merchant ID, Cash Program, Website, Payment Type, Package Status, Processing Status (Live or Test), E-Ticket ID, Order ID and Price Point Summary.
Customizing Report Results
Sorting Data
To sort the list view alphabetically or numerically according to any specific column in the report, click the column header. Click it again to return to the original sorting.

Filtering Data
You can filter the data in any column by clicking the inverted triangle icon next to any column header. Choose an option, such as “is equal to” and type the value you want to filter for.
“is equal to” EUR will only show rows where the value in the column you filtered is EUR.
Grouping Data
You can group data according to any column in the report, as well. Just click on the column header(s), and drag/drop it onto the blue bar. For example, you can group the report by Processing Status:

You can also drag-and-drop two columns to group by both. For example, drag Processing Status and Payment Type:

Additionally, you can reverse the grouping by clicking the Payment Type label in the blue bar, then dragging and dropping it to the left of Processing Status:

Displaying Items per Page
By default, the report will display 100 results per page, maximum. Click the Items per Page menu below the report to increase the results per page to 100, 500, 1000 or “All” (to see all results on one page).

Saving Reports
You can save any report you run, so you don’t have to re-create it the next time. After running the report, click Save this Report in the top-right area of the report. You’ll see the following window:

Click Add Report (in the top-left area of the window), give your saved report a name and click Save. Now, any time you click Save this Report, you’ll see your existing reports listed, with the ability to delete your saved report, or edit its name.

Your saved report will include the settings you selected in steps 1-7 for Running a Report (above). However, if you sorted or grouped the report by any specific column(s), the saved report will not include those customizations.
Once you’ve saved a report, you can retrieve it at any time by visiting the Declined Transactions report page, clicking the Saved Reports menu and selecting the report you want to see.

If you want to make changes to a saved report, just open the report, make your changes and click Save this Report. Then click Overwrite to update the report with your changes.

Exporting Reports to a File
You can export your reports to CSV, PDF or Excel files. To do this, click Download in the top-right area of the report. Then enter a file name, select a file type (CSV, PDF or XLSX) and click Save.

The report will be saved to the Downloads folder on your computer.