Manage Consumers
Use the Manage Consumers page to search for a specific consumer – by name, email, credit card number, transaction ID or purchase ID. You’ll see a list of all purchases associated with the consumer data you search; you can view details about purchases, as well as cancel a subscription or refund any specific transaction associated with a purchase.
Getting Started
-
Log into the Merchant Portal: https://mp.segpay.com
-
From the navigation menu, click My Consumers > Manage Consumers
Finding A Consumer
-
After logging into the SegpayMerchant Portal, and selecting My Consumers > Manage Consumers, select the search criteria to find a consumer from the Find purchase by drop-down men:
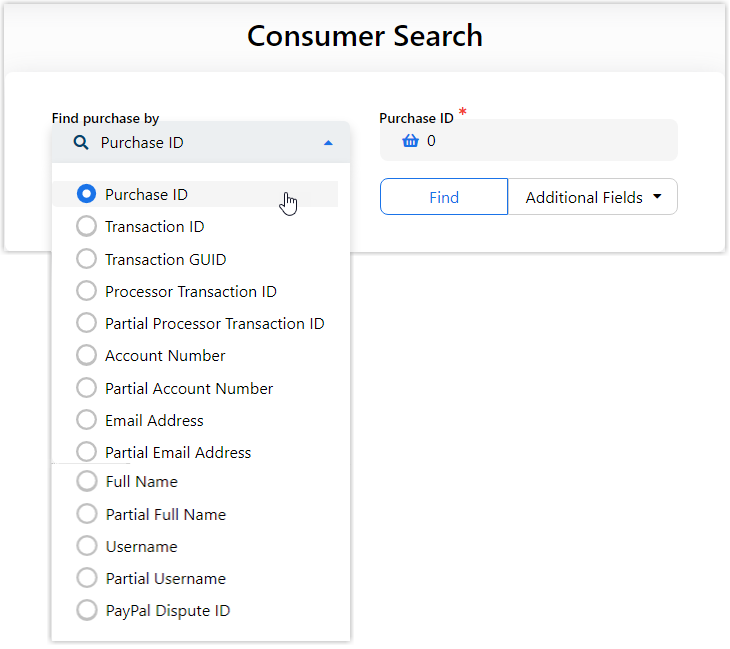
-
Click the Find button
-
Purchases associated with your search criteria are displayed in a table, with the most recent at the top.
TIP: To sort the list alphabetically or numerically according to any specific column in the report, click the column header (click it again to return to the original sorting).
Saving Searches
You can save any customized search, so you don't have to re-create it the next time you search. After running the report, click Save this Search in the top-right area of the search results.

You'll see the following window:

Click Add Search, give your saved search a name and click Save.
Now, any time you click Choose from a saved search, you'll see your existing saved searches listed.
To delete any saved searches, or edit their name, click Save this search again:

If you want to make changes to the options you used for a saved search, click Choose from a Saved Search and select your search to run it. Click Advanced Options to make changes to your search terms and click Find Purchase. Then click Save this Search. Select Overwrite and click Yes to update the existing search with your changes.

Viewing Specific Records
Click View Record in the last column to view more specific purchase details (see image below), including all recurring transactions associated with original subscription purchases. You'll also see more information about the consumer. You can cancel a subscription or reverse/refund individual transactions associated with the subscription and update the consumer's email address.

Original Billing Terms represents the amount(s) that the consumer agreed to for this purchase. You will see New Offer Terms if the consumer accepted a Cancel/Keep or Reactivation retention offer that changed the recurring amount going forward. Consumer Currency Terms reflects the subscription amounts in the currency chosen by the consumer at checkout (which could differ from the base currency in your price point, shown in Original Billing Terms).
For recurring subscriptions, Next Transaction Date represents the date of the next rebill, or recurring charge. If the previous rebill failed, the retrying date shown is when the next billing attempt is scheduled, and includes a View Details button to show you the date(s) and reason(s) of the failed billing attempt(s).

When viewing a purchase record of a cancelled or expired subscription, a Reactivation field will display, along with a Copy Link button.

Note that the Reactivation link will not appear for ineligible subscriptions which:
- were cancelled due to fraud
- are not associated with any Reactivation offer
- were tied to a service/website that is no longer active
Click the button to add the Reactivation link to your clipboard (a confirmation will display see image below). You can then paste the link into an email to the consumer, who can click to reactivate the membership.

Asset Notes
If there are Asset Notes associated with the record you are viewing, they will appear in a table (see image below), showing a list of reversals (refunds/voids), cancellations or just general notes added to this record by SegPay's call center or users in your organization.

Each note in the Asset Notes table includes the following data:
- Note type: General, Cancel, Reversal.
- Trans ID: Only applicable for reversals (refunds or voids).
- Reason: Included for reversals and cancellations only.
- Internal note: Internal notes are visible only to your staff and Segpay (See "Add Note" below). If the box is un-checked, the consumer can read this note in Segpay's Consumer Portal.
- Comment: Additional info added by the SegPay rep.
- Date: Date and time, in GMT.
- Entered by: The email of the SegPay rep who created this note.
The Asset Notes table makes it easier to see all general notes entered by customer support along with notes about refunds and cancellations in one place in the Merchant Portal.
Click Add Note to enter a new general note to this record and click Save:*

*Internal Note Only is un-checked by default. Select this option if you want this note visible in the Merchant Portal only, for staff and Segpay's call center. Otherwise, leave un-checked to make the note visible for the consumer when he/she logs into Segpay's consumer portal.
Cancellations and Refunds
If you click Cancel Purchase, you'll be asked to select a reason for the cancellation, and to provide additional comment, in the text box, to document your reason for cancelling.

Update Consumer's Email
Click Update Email to change the consume'rs email address. Click the checkmark to save your changes, or click X to cancel.

Any recurring transactions associated with this purchase are listed in the table at the bottom of the page.

Each row represents a transaction associated with the Purchase you are viewing. For each transaction, you will see the following data:
- Trans ID
- Date
- Amount
- Status: Refund, Chargeback or Void.
- Approved
- Response:
- Type: Sale, Instant Conversion, or One-Click,
- Stage: Signup, Conversion or Rebill.
- Reverse: Select the checkbox and a Refund Selected Transactions button will display above the table (see image below). Click the button to issue a refund. Note that if the transaction is pending, you will be voiding the transaction, not refunding.

You'll be asked to select a refund type:
- Refund and Expire: Refund the transaction and expire the membership immediately.
- Refund and Cancel: Refund the transaction and the membership will expire on the next scheduled rebill date.
- Refund Only: Refund the transaction, but leave the membership active (it will be charged again on the next scheduled rebill date).
Then select a reason for the refund, and add comments in the text box, to document your reason for cancelling.

Click the orange button in the lower-right part of the window. The refund (or void) will briefly be in a pending state. When it processes, the table will update the status, as in the image below. If your refund or void is still in a pending state after 24 hours, please contact techsupport@segpay.com.
