Step 6: Getting Paid
Congratulations! You've successfully set up your websites, price points, postbacks, and packages in the previous steps. Now it's time to configure your payouts to start receiving your earnings.
This document provides a step-by-step guide to setting up and managing your payouts in the Segpay Merchant Portal. We'll cover everything from adding your bank account information to understanding the payout schedule.
1. Adding a Bank Account
To receive your payouts, you must first add a bank account to your merchant account. Here's how:
-
Log into the Segpay Merchant Portal: https://mp.segpay.com -
Navigate to Payout Configuration: Go to Financial Details > Payout Configuration.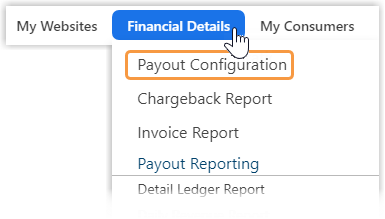
-
Click "View or Add Banks": Scroll to the bottom of the page and click the View or Add Banks button.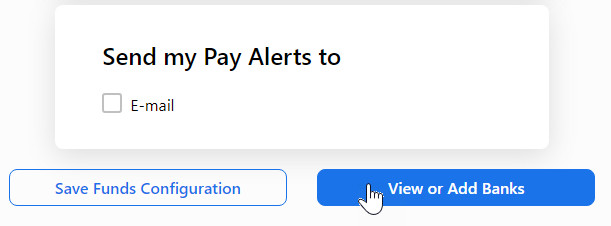
-
Click "Add Bank": Click to add your banking information.
-
Provide Beneficiary/Bank Information: Fill out the form with your banking information and payout preferences.-
Beneficiary Name: Select the appropriate name from the list (if more than one).
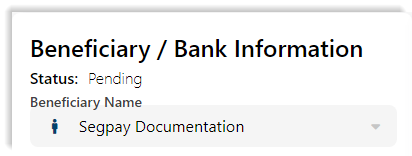
-
Beneficiary Country: Select the country.
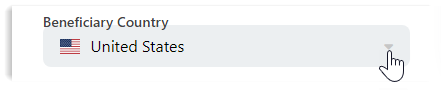
-
Currency: Select your preferred payout currency.
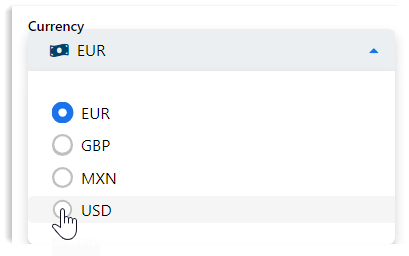
-
Payment Method: Choose your preferred payment method.
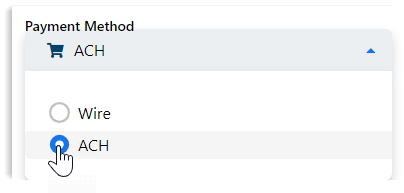
-
Bank Name (Required): Type the name of your bank.

-
Bank Country: Select the country where your bank is located.
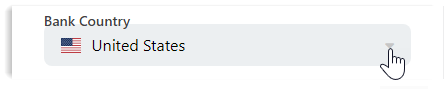
-
Account (Required): Enter your bank account number.

-
Routing/SWIFT (Required): Enter your routing number or SWIFT code.

-
-
Save the Form: Scroll down and click the Save button. -
Receive Confirmation: You should see a message stating that the new bank was successfully added. You may also receive an email with the subject: Account change detected for account (xxxxx).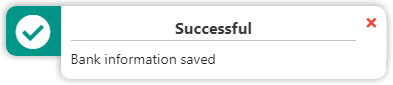
-
Upload Bank Statement: Add a screenshot/image of your bank statement to the Documents section and click the Upload button. Make sure the statement shows the following information:-
Beneficiary Name
-
Address
-
Date (statement must be within the past 6 months)
-
Account Number

-
-
Note Options: If you choose, you have the option to View 'Bank Statement' for the statement just uploaded or Archive the statement if you need to upload a different screenshot.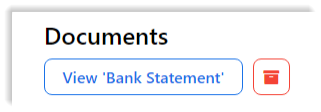
-
You're Done: No need to click the Save button; your statement is automatically saved to the system when you upload it.-
Uploaded bank statements are sent to compliance@segpay.com for verification.
-
Verification may take 3 to 5 business days.
-
You'll receive a notification once the account is approved.
-
To stop payouts, change the "On this day" drop-down to "Hold Payment" in Payout Configuration.
-
2. Viewing or Editing Bank Accounts
To view or edit or banking information:
-
Log into the Segpay Merchant Portal: https://mp.segpay.com -
Navigate to Payout Configuration: Go to Financial Details > Payout Configuration.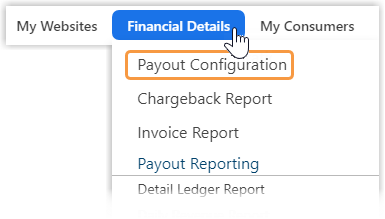
-
Click "View or Add Banks: Scroll to the bottom of the page and click the View or Add Banks button.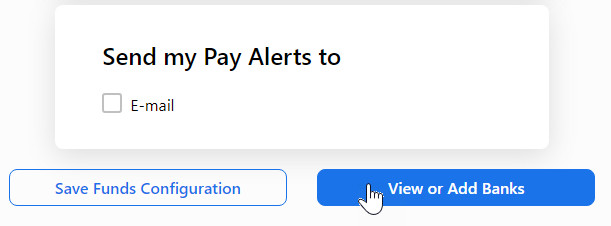
-
Click "Edit": Look for the bank you want to change and click the Edit button.
-
Make Changes and Save: Make the desired changes and click the Save button.
3. Setting Up Your Payouts
Once you've added at least one bank to your merchant account, you can configure your payout preferences:
-
Log into the Segpay Merchant Portal: https://mp.segpay.com -
Navigate to Payout Configuration: Go to Financial Details > Payout Configuration.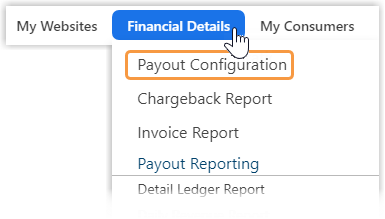
-
Provide Configuration Preferences: -
Select Currency: Choose your preferred payout currency.
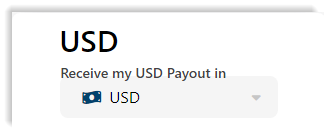
-
Select Day to be Paid: Choose when you want to receive your payouts. If you select "Hold Payment," funds are held in your account until you choose another option.
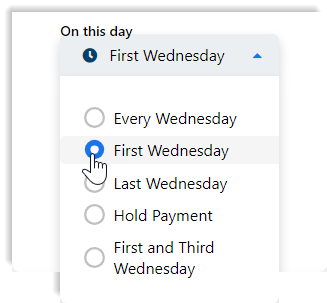
-
Enter Balance Amount (Required): Enter a value of 125 or higher. When your balance is less than the entered amount, the funds are held in your account until the next payout day.
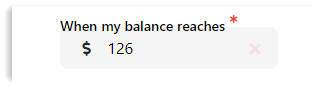
-
Select Bank (Required): Choose the bank for your payout deposit. If this field is grayed-out, you will need to add a bank as described in Adding a Bank Account.
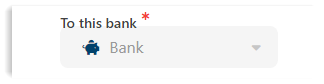
-
-
Set Up Alerts (optional): Check the E-mail box under "Send my Pay Alerts to" and enter your email address to receive notifications whenever a payout is deposited into your account.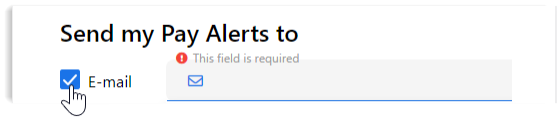
-
Click "Save Funds Configuration": To save your payout settings.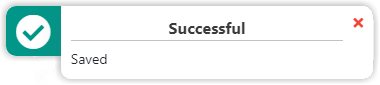
2025 Payout Schedule
We process payments every Tuesday to ensure consistent, reliable payouts for your business. Here's what you need to know:
-
Settlement Date: This is your payment date, always falling on a Tuesday. If there's a bank holiday, you'll receive your payment on the next business day. -
Invoice Dates: This column is for internal processing purposes only. -
Trans Payout Dates: This date range indicates which transactions are included in your payment if you're on our 14-day payout schedule. Use these dates when reconciling your Statement Report with your Detail Ledger or Invoice Report.If your Settlement Date is Tuesday, January 28, 2025, your payment will include transactions from January 7-13.
| Settlement Date | Invoice Dates | Trans Payout Dates |
|---|---|---|
| Tue, Dec 31, 2024 | Dec 17 - Dec 23 | Dec 10 - Dec 16 |
| Tue, Jan 07, 2025 | Dec 24 - Dec 30 | Dec 17 - Dec 23 |
| Tue, Jan 14, 2025 | Dec 31 - Jan 06 | Dec 24 - Dec 30 |
| Tue, Jan 21, 2025 | Jan 07 - Jan 13 | Dec 31 - Jan 06 |
| Tue, Jan 28, 2025 | Jan 14 - Jan 20 | Jan 07 - Jan 13 |
| Tue, Feb 04, 2025 | Jan 21 - Jan 27 | Jan 14 - Jan 20 |
| Tue, Feb 11, 2025 | Jan 28 - Feb 03 | Jan 21 - Jan 27 |
| Tue, Feb 18, 2025 | Feb 04 - Feb 10 | Jan 28 - Feb 03 |
| Tue, Feb 25, 2025 | Feb 11 - Feb 17 | Feb 04 - Feb 10 |
| Tue, Mar 04, 2025 | Feb 18 - Feb 24 | Feb 11 - Feb 17 |
| Tue, Mar 11, 2025 | Feb 25 - Mar 03 | Feb 18 - Feb 24 |
| Tue, Mar 18, 2025 | Mar 04 - Mar 10 | Feb 25 - Mar 03 |
| Tue, Mar 25, 2025 | Mar 11 - Mar 17 | Mar 04 - Mar 10 |
| Tue, Apr 01, 2025 | Mar 18 - Mar 24 | Mar 11 - Mar 17 |
| Tue, Apr 08, 2025 | Mar 25 - Mar 31 | Mar 18 - Mar 24 |
| Tue, Apr 15, 2025 | Apr 01 - Apr 07 | Mar 25 - Mar 31 |
| Tue, Apr 22, 2025 | Apr 08 - Apr 14 | Apr 01 - Apr 07 |
| Tue, Apr 29, 2025 | Apr 15 - Apr 21 | Apr 08 - Apr 14 |
| Tue, May 06, 2025 | Apr 22 - Apr 28 | Apr 15 - Apr 21 |
| Tue, May 13, 2025 | Apr 29 - May 05 | Apr 22 - Apr 28 |
| Tue, May 20, 2025 | May 06 - May 12 | Apr 29 - May 05 |
| Tue, May 27, 2025 | May 13 - May 19 | May 06 - May 12 |
| Tue, Jun 03, 2025 | May 20 - May 26 | May 13 - May 19 |
| Tue, Jun 10, 2025 | May 27 - June 02 | May 20 - May 26 |
| Tue, Jun 17, 2025 | June 03 - June 09 | May 27 - June 02 |
| Tue, Jun 24, 2025 | June 10 - June 16 | June 03 - June 09 |
| Tue, Jul 01, 2025 | June 17 - June 23 | June 10 - June 16 |
| Tue, Jul 08, 2025 | June 24 - June 30 | June 17 - June 23 |
| Tue, Jul 15, 2025 | July 01 - July 07 | June 24 - June 30 |
| Tue, Jul 22, 2025 | July 08 - July 14 | July 01 - July 07 |
| Tue, Jul 29, 2025 | July 15 - July 21 | July 08 - July 14 |
| Tue, Aug 05, 2025 | July 22 - July 28 | July 15 - July 21 |
| Tue, Aug 12, 2025 | July 29 - Aug 04 | July 22 - July 28 |
| Tue, Aug 19, 2025 | Aug 05 - Aug 11 | July 29 - Aug 04 |
| Tue, Aug 26, 2025 | Aug 12 - Aug 18 | Aug 05 - Aug 11 |
| Tue, Sept 02, 2025 | Aug 19 - Aug 25 | Aug 12 - Aug 18 |
| Tue, Sept 09, 2025 | Aug 26 - Sept 01 | Aug 19 - Aug 25 |
| Tue, Sept 16, 2025 | Sept 02 - Sept 08 | Aug 26 - Sept 01 |
| Tue, Sept 23, 2025 | Sept 09 - Sept 15 | Sept 02 - Sept 08 |
| Tue, Sept 30, 2025 | Sept 16 - Sept 22 | Sept 09 - Sept 15 |
| Tue, Oct 07, 2025 | Sept 23 - Sept 29 | Sept 16 - Sept 22 |
| Tue, Oct 14, 2025 | Sept 30 - Oct 06 | Sept 23 - Sept 29 |
| Tue, Oct 21, 2025 | Oct 07 - Oct 13 | Sept 30 - Oct 06 |
| Tue, Oct 28, 2025 | Oct 14 - Oct 20 | Oct 07 - Oct 13 |
| Tue, Nov 04, 2025 | Oct 21 - Oct 27 | Oct 14 - Oct 20 |
| Tue, Nov 11, 2025 | Oct 28 - Nov 03 | Oct 21 - Oct 27 |
| Tue, Nov 18, 2025 | Nov 04 - Nov 10 | Oct 28 - Nov 03 |
| Tue, Nov 25, 2025 | Nov 11 - Nov 17 | Nov 04 - Nov 10 |
| Tue, Dec 02, 2025 | Nov 18 - Nov 24 | Nov 11 - Nov 17 |
| Tue, Dec 09, 2025 | Nov 25 - Dec 01 | Nov 18 - Nov 24 |
| Tue, Dec 16, 2025 | Dec 02 - Dec 08 | Nov 25 - Dec 01 |
| Tue, Dec 23, 2025 | Dec 09 - Dec 15 | Dec 02 - Dec 08 |
| Tue, Dec 30, 2025 | Dec 16 - Dec 22 | Dec 09 - Dec 15 |
| Tue, Jan 06, 2026 | Dec 23 - Dec 29 | Dec 16 - Dec 22 |
Need Help?
Need assistance or have questions about setting up your payouts? Email us at techsupport@segpay.com.